
Synchronizace fotek mezi Macem a iPhonem, iPadem nebo iPodem touch
Fotky v Macu můžete synchronizovat s vaším zařízením. Můžete synchronizovat všechny nebo vybrané fotky z vaší knihovny Fotky v Macu. Můžete například synchronizovat vybraná nejoblíbenější alba nebo fotky lidí.
Můžete také synchronizovat fotky ze složky Obrázky nebo z jiné složky, kterou jste si vytvořili k uchovávání fotek. Můžete například importovat fotky z fotoaparátu do složky ve Finderu. Fotky můžete uspořádat do více složek ve složce a synchronizovat složky se zařízením.
Synchronizované fotky se ve vašem zařízení zobrazí v aplikaci Fotky.
Důležité: Pokud na Macu a zařízeních používáte Fotky na iCloudu, vaše fotky se aktualizují automaticky. Popsanou metodu synchronizace nebude možné použít, pokud v nastavení pro Fotky na vašem zařízení nevypnete Fotky na iCloudu. Informace najdete v tématech Použití Fotek na iCloudu k ukládání fotek na iCloudu a Co je iCloud?
Synchronizace fotek s vaším zařízením
Připojte své zařízení k Macu.
Zařízení můžete připojit pomocí USB či USB-C kabelu nebo pomocí Wi-Fi připojení. Viz Synchronizace obsahu mezi Macem a iPhonem, iPadem nebo iPodem touch přes Wi-Fi.
Ve Finderu
 na Macu vyberte na bočním panelu Finderu zařízení.
na Macu vyberte na bočním panelu Finderu zařízení.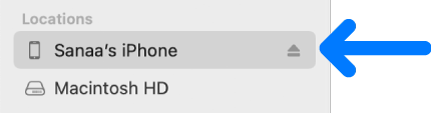
Pokud jste zařízení k Macu připojili pomocí USB kabelu a na bočním panelu Finderu ho nevidíte, přečtěte si téma Co dělat, když se zařízení nezobrazuje na bočním panelu.
Na řádku tlačítek klikněte na Fotky.

Poznámka: Je-li zapnuta funkce Fotky na iCloudu, nezobrazí se žádné volby pro synchronizaci fotek, když na řádku tlačítek kliknete na Fotky.
Označte zaškrtávací políčko „Synchronizovat fotografie do zařízení ze zdroje“ a potom v místní nabídce vyberte Fotky, Obrázky nebo složku.
Proveďte některou z následujících akcí:
Při synchronizaci fotek z aplikace Fotky: Klikněte na „Všechny fotky a alba“ nebo na „Vybraná alba“. Kliknete-li na tlačítko „Vybraná alba“, označte v seznamu alb zaškrtávací políčka u alb, která chcete synchronizovat.
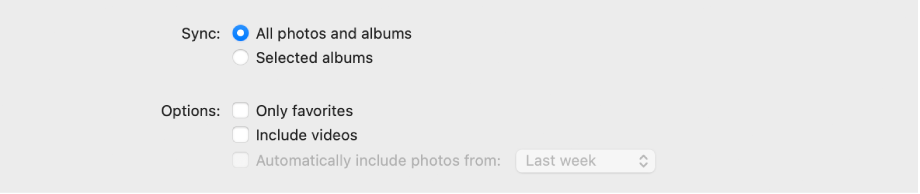
Klikněte na položku Fotky nebo Lidé a zobrazte fotky uspořádané podle dané kategorie.
Při synchronizaci fotek ze složky: Klikněte na „Všechny složky“ nebo na „Vybrané složky“. Pokud jste klikli na „Vybrané složky“, označte v seznamu složek zaškrtávací políčka u složek, které chcete synchronizovat.
Vyberte volby pro synchronizaci:
Chcete‑li do synchronizace složky nebo knihovny fotek zahrnout i videa, zaškrtněte políčko „Zahrnout videa“.
Když při synchronizaci z aplikace Fotky označíte zaškrtávací políčko „Jen oblíbené“, synchronizují se pouze fotky označené jako oblíbené.
Když při synchronizaci z aplikace Fotky označíte zaškrtávací políčko „Automaticky přidat fotografie ze zdroje“ a z místní nabídky vyberete časový interval, synchronizují se pouze fotky pořízené v tomto časovém intervalu.
Jakmile je vše připraveno k synchronizaci, klikněte na tlačítko Použít.
Mac a zařízení můžete nastavit tak, aby se synchronizovaly automaticky pokaždé, když je propojíte. Viz Zapnutí a vypnutí automatické synchronizace na Macu.
Než zařízení odpojíte od Macu, klikněte na tlačítko Vysunout ![]() na bočním panelu Finderu.
na bočním panelu Finderu.
Odstraňování automaticky synchronizovaných fotek z vašeho zařízení
Chcete-li odstranit některou nechtěnou složku fotek jak z Macu, tak z vašeho zařízení, smažte fotky z aplikace Fotky anebo smažte složku z Macu a synchronizujte zařízení.
Pokud chcete některé album nebo složku fotek odstranit pouze z vašeho zařízení a ponechat si tuto složku nebo album na Macu, postupujte podle těchto pokynů:
Připojte své zařízení k Macu.
Zařízení můžete připojit pomocí USB či USB-C kabelu nebo pomocí Wi-Fi připojení. Viz Synchronizace obsahu mezi Macem a iPhonem, iPadem nebo iPodem touch přes Wi-Fi.
Ve Finderu
 na Macu vyberte na bočním panelu zařízení a potom na řádku tlačítek klikněte na Fotky.
na Macu vyberte na bočním panelu zařízení a potom na řádku tlačítek klikněte na Fotky.V seznamu složek odznačte zaškrtávací políčka u alb nebo složek, které chcete odstranit.
Synchronizujte Mac se zařízením.
VAROVÁNÍ: Pokud z Macu smažete některou automaticky synchronizovanou položku, k jejímu odstranění ze zařízení dojde při příští synchronizaci.
Než zařízení odpojíte od Macu, klikněte na tlačítko Vysunout ![]() na bočním panelu Finderu.
na bočním panelu Finderu.