
Stahování podcastů z iTunes Storu na PC
Podcasty jsou bezplatné pořady, které si můžete stáhnout a přehrát stejně jako rozhlasové nebo televizní pořady. Podcasty můžete stahovat po jedné epizodě nebo si je můžete předplatit, takže se nové epizody stáhnou automaticky, jakmile budou dostupné.
Máte-li účet na iCloudu, budou vaše odběry podcastů, stanice a aktuální pozice přehrávání synchronizovány s aplikací Podcasty na vašem iPhonu, iPadu nebo iPodu touch.
Stažení podcastu nebo přihlášení k odběru
V aplikaci iTunes
 na PC vyberte z místní nabídky vlevo nahoře volbu Podcasty a pak klikněte na Obchod.
na PC vyberte z místní nabídky vlevo nahoře volbu Podcasty a pak klikněte na Obchod.
Klikněte do pole hledání v pravém horním rohu okna iTunes a zadejte hledané slovo nebo frázi.
Aplikace iTunes v průběhu psaní zobrazuje seznam položek, které odpovídají zadávanému textu.
Kliknutím na volbu Obchod v pravém horním rohu okna s výsledky vyhledávání určete oblast, kde se má hledat.
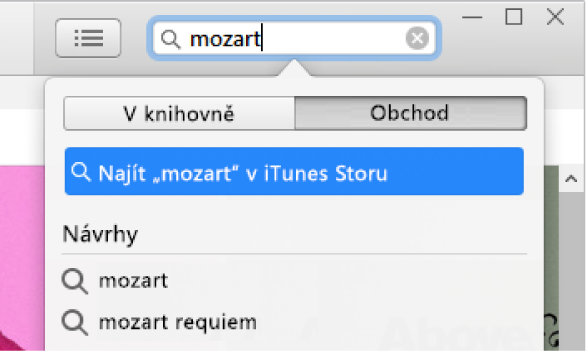
Stiskněte Return.
V okně iTunes se zobrazí výsledky vyhledávání.
Chcete-li si před stažením položky přehrát její ukázku, přesuňte na ni ukazatel a klikněte na tlačítko Ukázka
 .
.Vyberte podcast, který si chcete stáhnout, a pak proveďte některou z následujících akcí:
Stažení jedné epizody: Klikněte na tlačítko „Získat“ u epizody.
Odběr podcastu: Klikněte na Subscribe.
iTunes stáhnou nejnovější epizodu.
Tip: K odběru podcastu se můžete přihlásit i bez použití iTunes Storu. Stačí vybrat Soubor > Odebírat podcast > a potom zadat internetovou adresu podcastu. Adresu podcastu obvykle najdete na jeho webové stránce.
Aktualizace nebo zrušení odběru podcastu
V aplikaci iTunes
 na PC vyberte z místní nabídky vlevo nahoře volbu Podcasty a pak klikněte na volbu Knihovna.
na PC vyberte z místní nabídky vlevo nahoře volbu Podcasty a pak klikněte na volbu Knihovna.Proveďte některou z následujících akcí:
Aktualizace odběrů podcastů: Vyberte podcast a v levém dolním rohu okna klikněte na tlačítko Aktualizovat. Zobrazí se všechny aktuálně dostupné epizody podcastů, které odebíráte.
Zastavení nebo obnovení odběru podcastu: Vyberte podcast, klikněte na tlačítko Nastavení
 poblíž pravého horního rohu seznamu epizod a potom na Ano nebo Ne u položky Odebírat.
poblíž pravého horního rohu seznamu epizod a potom na Ano nebo Ne u položky Odebírat.Smazání podcastu nebo stanice: Vyberte podcast nebo podcastovou stanici, stiskněte klávesu Delete a odstranění potvrďte. Informace najdete v tématu Mazání skladeb a dalšího obsahu.
Setkáte-li se při přihlášení k odběru podcastu s problémy
Pokud se epizoda podcastu nestáhne do iTunes, je možné, že webové stránky, které podcast poskytují, jsou offline nebo zaneprázdněny.
Chcete-li se o stažení pokusit znovu, v aplikaci iTunes
 na PC klikněte na podcast nebo epizodu pravým tlačítkem a potom vyberte volbu Aktualizovat podcast.
na PC klikněte na podcast nebo epizodu pravým tlačítkem a potom vyberte volbu Aktualizovat podcast.Pokud se přihlásíte k odběru podcastu zadáním adresy URL a nedojde k jeho stažení, je možné, že jste zadali nesprávnou adresu URL. Ověřte správnost adresy URL na webu podcastu.
Některé podcasty na internetu mohou používat soubory, které nejsou kompatibilní s aplikací iTunes. Další informace lze získat u poskytovatele podcastu.
Výběr výchozího nastavení pro podcasty
V případě potřeby můžete vybrat výchozí nastavení, které bude platit pro všechny podcasty, například počet ukládaných epizod jednotlivých podcastů a dobu, po které mají být smazány.
V aplikaci iTunes
 na PC vyberte z místní nabídky vlevo nahoře volbu Podcasty a pak klikněte na volbu Knihovna.
na PC vyberte z místní nabídky vlevo nahoře volbu Podcasty a pak klikněte na volbu Knihovna.Na bočním panelu vlevo klikněte na položku Podcasty a pak klikněte na volbu Výchozí u levého dolního okraje okna.
Vyberte požadované nastavení:
Aktualizovat: Určete, jak často mají být vyhledávány nové epizody.
Omezit epizody: Vyberte maximální počet uchovávaných epizod.
Stahovat epizody: Chcete-li automaticky stahovat nové epizody podcastů, jakmile budou zpřístupněny, vyberte Ano.
Smazat přehrané epizody: Chcete-li, aby iTunes podcasty po přehrání mazaly, vyberte Ano.
Kliknutím na OK uložte změny.
Informace naleznete v tématu Změna nastavení podcastů.
Výběr nastavení pro jednotlivé podcasty
Pro každý podcast, který odebíráte, můžete definovat vlastní nastavení. Nastavení, které vyberete pro jednotlivé podcasty, má přednost před výchozím nastavením podcastů.
V aplikaci iTunes
 na PC vyberte z místní nabídky vlevo nahoře volbu Podcasty a pak klikněte na volbu Knihovna.
na PC vyberte z místní nabídky vlevo nahoře volbu Podcasty a pak klikněte na volbu Knihovna.Vyberte podcast a potom klikněte na tlačítko Nastavení
 poblíž pravého horního rohu seznamu epizod.
poblíž pravého horního rohu seznamu epizod.Vyberte požadované nastavení:
Přehrát: Vyberte pořadí, v němž se mají epizody přehrávat.
Řadit: Vyberte pořadí, v němž mají být epizody seřazeny.
Odebírat: Chcete-li odběr podcastu pozastavit, klikněte na Ne. Chcete-li jej obnovit, klikněte na Ano.
Omezit epizody: Vyberte maximální počet uchovávaných epizod.
Stahovat epizody: Chcete-li automaticky stahovat nové epizody podcastů, jakmile budou zpřístupněny, vyberte Ano.
Smazat přehrané epizody: Chcete-li, aby iTunes podcasty po přehrání mazaly, vyberte Ano.
Kliknutím na Hotovo uložte změny.
Vytvoření podcastové stanice
Můžete také vytvořit podcastové stanice s podcasty, které odebíráte. Můžete například seskupit všechny podcasty věnované osobním financím do jedné stanice. Podcasty obsažené v jedné stanici pak můžete přehrávat v libovolném pořadí. Jakmile jsou k dispozici nové epizody, jsou stanice automaticky aktualizovány.
V aplikaci iTunes
 na PC vyberte z místní nabídky vlevo nahoře volbu Podcasty a pak klikněte na volbu Knihovna.
na PC vyberte z místní nabídky vlevo nahoře volbu Podcasty a pak klikněte na volbu Knihovna.Na bočním panelu vlevo klikněte na položku Stanice.
U dolního okraje okna iTunes klikněte na volbu Nová a zadejte název stanice.
Proveďte některou z následujících akcí:
Přidání podcastů do stanice: Klikněte na tlačítko Všechny epizody
 u podcastů, které chcete přidat. Vedle podcastů se objeví zaškrtávací značka
u podcastů, které chcete přidat. Vedle podcastů se objeví zaškrtávací značka  .
.Přidání všech podcastů, které odebíráte: Klikněte na Zapnuto u „Zahrnout všechny podcasty“.
Chcete-li pro stanici vytvořit vlastní nastavení , klikněte na tlačítko Nastavení
 a vyberte z následujících možností.
a vyberte z následujících možností.Přehrávat: Vyberte pořadí, ve kterém chcete epizody stanice přehrávat.
Přidat: Určete, kolik epizod má být do stanice zahrnuto.
Typ média: Určete, zda chcete přidat zvukové podcasty, videopodcasty nebo obojí.
Pouze nepřehrané: Vyberte, pokud chcete přidat jen epizody, které jste ještě nepřehráli.
Seskupit podle podcastu: Vyberte, pokud chcete stanici uspořádat podle podcastů.
Zvolené nastavení platí pro všechny podcasty, které jsou do stanice zahrnuty.
Klikněte na tlačítko Hotovo.
Chcete-li zobrazit stanici, klikněte na volbu Knihovna a potom na požadovanou stanici v seznamu vlevo. Chcete‑li spustit přehrávání stanice, klikněte na tlačítko Přehrát ![]() .
.