
Přizpůsobení okna iTunes na PC
Způsob zobrazení a přehrávání obsahu v iTunes si můžete přizpůsobit.
Použití minipřehrávače iTunes
Minipřehrávač zabírá na obrazovce velmi málo místa, ale i přesto vám umožňuje nastavit hlasitost, hledat skladby, vybrat skladby, které se mají přehrát jako další v pořadí, a provádět další akce.
Na minipřehrávači se zobrazuje grafika alba, z nějž pochází přehrávaná skladba. Přesunete-li na grafiku ukazatel, zobrazí se ovládací prvky.
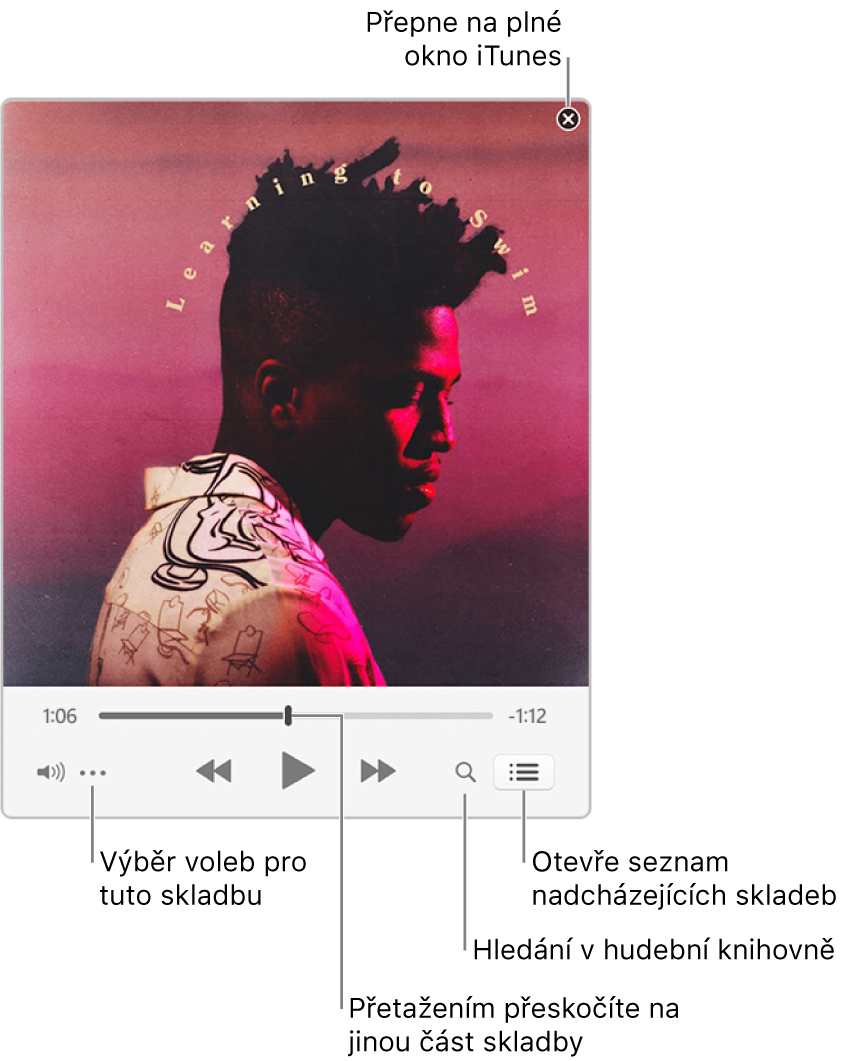
Obrazovku minipřehrávače můžete také sbalit na ještě menší velikost.
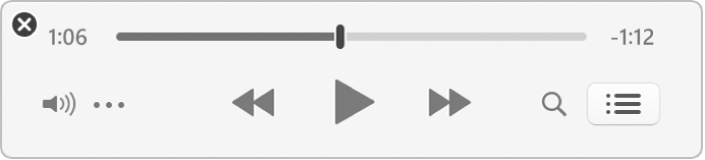
V aplikaci iTunes
 na PC použijte příkaz Okno > Přepnout do minipřehrávače.
na PC použijte příkaz Okno > Přepnout do minipřehrávače.Proveďte některou z následujících akcí:
Zobrazení a úprava seznamu nadcházejících skladeb: Klikněte na tlačítko Nadcházející
 .
.Sbalení na menší verzi minipřehrávače: V řádku ovládacích prvků klikněte na tlačítko nabídky akcí
 a vyberte volbu Skrýt velkou grafiku v minipřehrávači.
a vyberte volbu Skrýt velkou grafiku v minipřehrávači.Chcete-li znovu zobrazit úplný minipřehrávač, klikněte na nabídku akcí
 a vyberte volbu Zobrazit velkou grafiku v minipřehrávači.
a vyberte volbu Zobrazit velkou grafiku v minipřehrávači.
Chcete‑li minipřehrávač trvale zobrazit v popředí pracovní plochy, použijte příkaz Úpravy > Předvolby, klikněte na Pokročilé a potom vyberte „Udržovat minipřehrávač v popředí“.
Zobrazení okna iTunes na celé obrazovce
Chcete-li v aplikaci iTunes
 na PC přejít do režimu celé obrazovky, klikněte na
na PC přejít do režimu celé obrazovky, klikněte na  v pravém horním rohu okna iTunes.
v pravém horním rohu okna iTunes.
Chcete‑li zobrazení na celé obrazovce ukončit, klikněte na
 v pravém horním rohu okna iTunes.
v pravém horním rohu okna iTunes.
Rychlé procházení hudební knihovny ve sloupcovém prohlížeči
Chcete-li ve své hudební knihovně rychle najít konkrétní skladbu, použijte sloupcový prohlížeč.
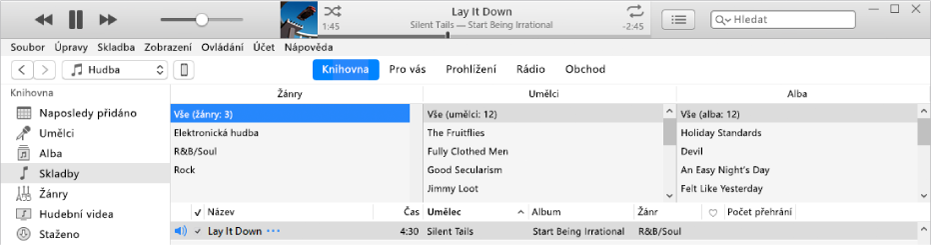
Vaše hudba je tu roztříděna do pěti kategorií (Žánry, Skladatelé, Seskupení, Umělci a Alba), které jsou rozděleny do sloupců. Jakmile vyberete položku v některém sloupci, zobrazený seznam se zúží pouze na odpovídající skladby.
Chcete-li například najít jen hudbu od Mozarta, vyberete položku Vážná hudba ve sloupci Žánry a položku Mozart ve sloupci Skladatelé.
V aplikaci iTunes
 na PC vyberte z místní nabídky vlevo nahoře volbu Hudba a pak klikněte na tlačítko Knihovna.
na PC vyberte z místní nabídky vlevo nahoře volbu Hudba a pak klikněte na tlačítko Knihovna.
Vyberte Skladby na bočním panelu vlevo.
Použijte příkaz Zobrazení > Sloupcový prohlížeč > „Zobrazit sloupcový prohlížeč“ a vyberte sloupce, které chcete zobrazit. Pořadí sloupců nelze změnit.
Použití sloupcového prohlížeče spočívá ve výběru voleb v libovolném počtu sloupců.
Jakmile vyberete volbu, dole se zobrazí skladby odpovídající vašemu výběru.
Chcete-li sloupcový prohlížeč zavřít, použijte příkaz Zobrazení > Sloupcový prohlížeč > Skrýt sloupcový prohlížeč.
Zobrazení nebo skrytí bočního panelu
Boční panel je standardně viditelný. Můžete jej však skrýt.
V aplikaci iTunes
 na PC použijte příkaz Zobrazení > Skrýt boční panel nebo Zobrazení > Zobrazit boční panel.
na PC použijte příkaz Zobrazení > Skrýt boční panel nebo Zobrazení > Zobrazit boční panel.
Poznámka: Pokud je boční panel skrytý, nemáte přístup k playlistům.