
Vytvoření efektu paralelního klipu v iMovie na Macu
V případě potřeby můžete určitý klip propojit s jiným klipem, takže se oba klipy budou přehrávat současně jako paralelní klipy. Dále můžete určit, zda se připojený klip zobrazí na snímku vlevo, vpravo, nahoře nebo dole a zda se do snímku nasune. Pokud přidáte přechod nasunutím, můžete nastavit délku jeho trvání.
Vytvoření paralelního klipu
V aplikaci iMovie
 na Macu vyberte klip nebo rozmezí, které se má přehrávat souběžně s jiným klipem, a přetáhněte je nad některý klip na časové ose.
na Macu vyberte klip nebo rozmezí, které se má přehrávat souběžně s jiným klipem, a přetáhněte je nad některý klip na časové ose.Když se zobrazí zelená ikona Přidat (+), uvolněte tlačítko myši.
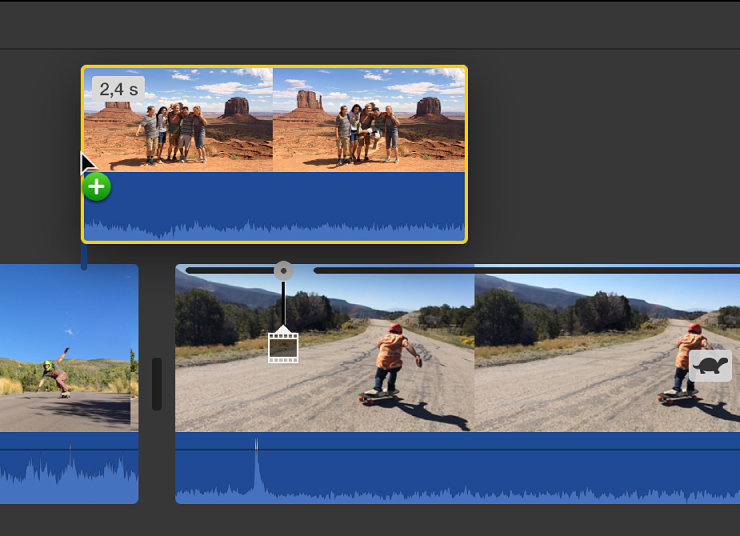
Pokud se ovládací prvky překrytí videa nezobrazují, klikněte na tlačítko Nastavení překrytí videa.

Klikněte na místní nabídku vlevo a vyberte Paralelní klip.
Nad prohlížečem se zobrazí ovládací prvky paralelního klipu a v prohlížeči se objeví oříznuté verze obou klipů.
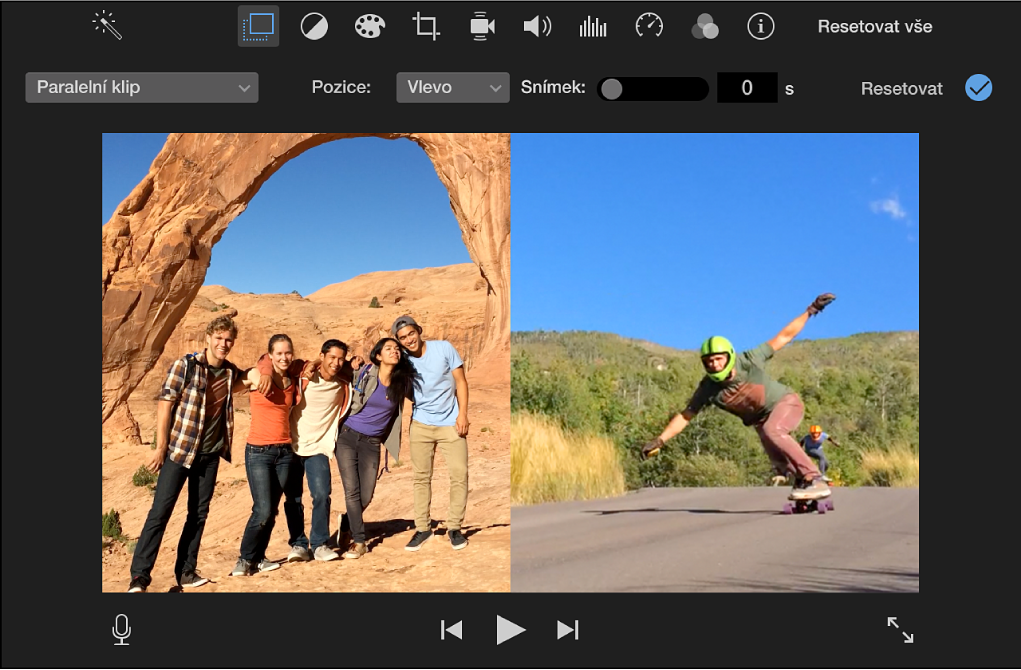
Chcete‑li nastavit místo objevení rozděleného klipu, přetáhněte rozdělený klip na časovou osu tak, aby se uchytil k jinému místu v klipu níže, nebo ho přetáhněte do jiného klipu. Můžete jej rovněž prodloužit či zkrátit přetažením konců.
Pokud chcete změnu použít, klikněte na tlačítko Použít
 v ovládacích prvcích rozděleného klipu.
v ovládacích prvcích rozděleného klipu.
Úprava paralelního klipu
V aplikaci iMovie
 na Macu vyberte na časové ose klip obsahující efekt paralelního klipu.
na Macu vyberte na časové ose klip obsahující efekt paralelního klipu.Pokud se ovládací prvky rozděleného klipu nezobrazují, klikněte na tlačítko Nastavení překrytí videa.

Proveďte některou z následujících akcí:
Nastavení místa na snímku, kde se připojený klip objeví: Klikněte na místní nabídku Pozice a vyberte požadovanou volbu.
Přidání přechodu nasunutím a nastavení doby jeho trvání: Posuňte jezdec Sklouznutí.
Pokud je nastavena nulová doba trvání přechodu, k přechodu nedojde.
Pokud chcete změny použít, klikněte na tlačítko Použít
 v ovládacích prvcích rozděleného klipu.
v ovládacích prvcích rozděleného klipu.