
Korekce a vylepšení zvuku v iMovie na Macu
iMovie obsahuje řadu nástrojů, které můžete využít k vylepšení zvuku ve svém filmu. U příliš tichého zvuku v klipu můžete zvýšit úroveň hlasitosti nebo můžete též použít některou z předvoleb ekvalizéru nebo také funkci redukce šumu na pozadí.
Automatické vylepšení audia
V aplikaci iMovie
 na Macu vyberte jeden nebo více zvukových klipů (nebo videoklipů se zvukem) na časové ose.
na Macu vyberte jeden nebo více zvukových klipů (nebo videoklipů se zvukem) na časové ose.Pokud chcete zobrazit ovládací prvky hlasitosti, klikněte na tlačítko Hlasitost.

Klikněte na tlačítko Auto.
Průměrná hlasitost zvuku ve výběru bude zesílena a použití automatických úprav bude signalizováno zvýrazněným tlačítkem Automaticky.
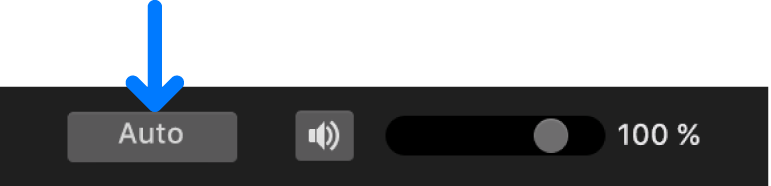
Redukovat šum na pozadí
Můžete automaticky redukovat šum na pozadí, aniž byste snížili celkovou hlasitost. Například když nahráváte narozeninový večírek a nad hlavou vám proletí letadlo, můžete jeho hlasitost ztišit a váš film tak bude znít lépe.
V aplikaci iMovie
 na Macu vyberte jeden nebo více zvukových klipů (nebo videoklipů se zvukem) na časové ose.
na Macu vyberte jeden nebo více zvukových klipů (nebo videoklipů se zvukem) na časové ose.Chcete-li zobrazit ovládací prvky redukce šumu, klikněte na tlačítko Potlačení šumu a ekvalizér.

Zaškrtněte políčko „Redukovat šum na pozadí“.

Přetažením jezdce doprava zvýšíte míru redukce šumu na pozadí, přetažením doleva ji snížíte.
Redukci šumu můžete nastavit jako procento původního zvuku klipu (0 % znamená nulovou redukci šumu, 100 % představuje maximální redukci šumu).
Své úpravy otestujte přehráním klipu a poté případně dolaďte pozici jezdce „Redukovat šum na pozadí“.
Výběr předvolby ekvalizéru
iMovie obsahuje řadu předvoleb ekvalizéru, které můžete využít k vylepšení nebo opravě zvuku ve svém filmu. Můžete například použít předvolbu ekvalizéru k vylepšení kvality hlasu nebo zesílit basy či výšky v klipu.
V aplikaci iMovie
 na Macu vyberte jeden nebo více zvukových klipů (nebo videoklipů se zvukem) na časové ose.
na Macu vyberte jeden nebo více zvukových klipů (nebo videoklipů se zvukem) na časové ose.Chcete-li zobrazit ovládací prvky ekvalizéru, klikněte na tlačítko Potlačení šumu a ekvalizér.

Klikněte na místní nabídku Ekvalizér a zvolte typ ekvalizéru.
