
Přidávání klipů do filmu v iMovie na Macu
Film se vytváří přidáváním klipů z událostí.
Přetažení klipu na časovou osu
V aplikaci iMovie
 na Macu vyberte v seznamu knihoven událost s materiálem, který chcete do filmu přidat.
na Macu vyberte v seznamu knihoven událost s materiálem, který chcete do filmu přidat.Klipy události se zobrazí v prohlížeči vpravo od seznamu Knihovny.
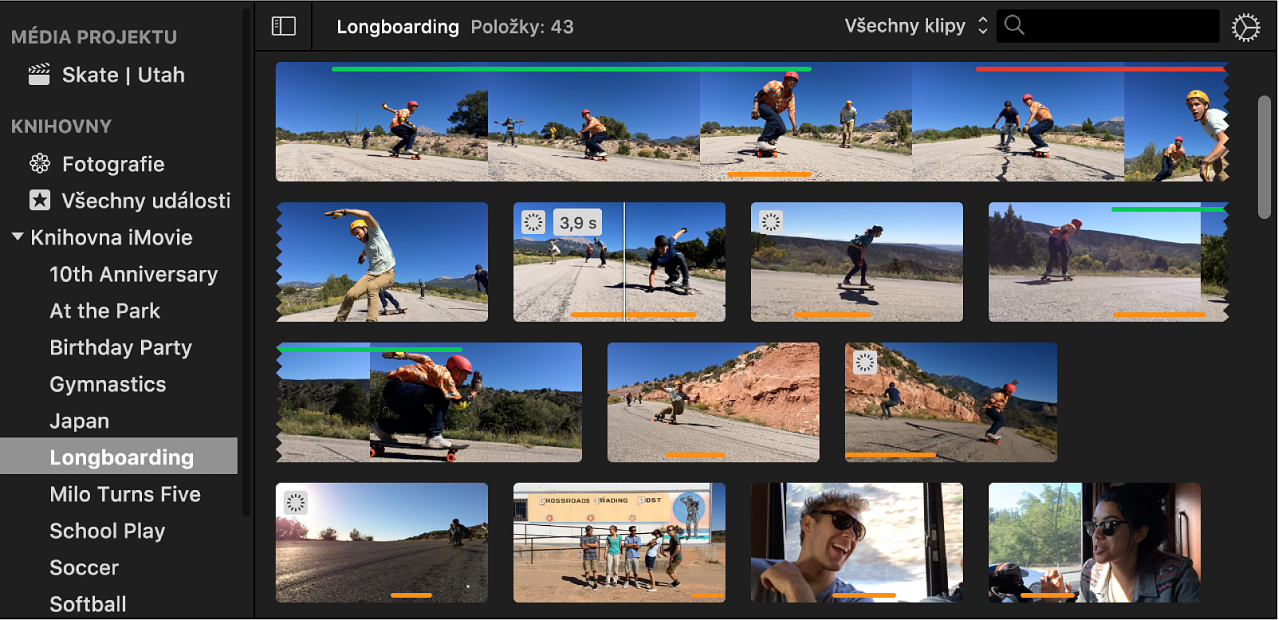
Přetáhněte klip z prohlížeče na časovou osu.
Chcete-li ve filmu rozdělit klip na dvě části a video vložit mezi ně, přetáhněte klip na existující klip na časové ose a z nabídky, která se zobrazí, vyberte Vložit.
Přetažení části klipu na časovou osu
V aplikaci iMovie
 na Macu vyberte v seznamu knihoven událost s materiálem, který chcete do filmu přidat.
na Macu vyberte v seznamu knihoven událost s materiálem, který chcete do filmu přidat.Klipy události se zobrazí v prohlížeči vpravo od seznamu Knihovny.
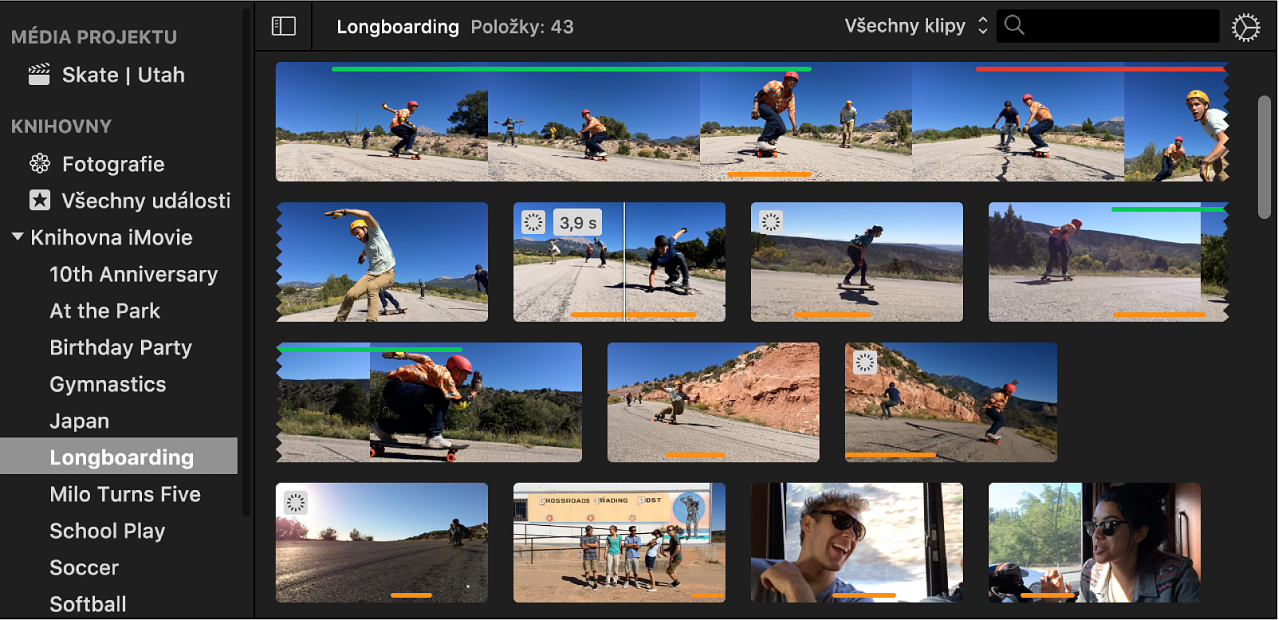
Přidržte stisknutou klávesu R a přetažením přes klip vyberte požadované rozmezí.
Vybrané rozmezí přetáhněte na časovou osu.
Chcete-li klip ve filmu rozdělit na dvě části a video vložit mezi ně, přetáhněte výběr na existující klip na časové ose a z nabídky, která se zobrazí, vyberte volbu Vložit.
Přidání klipu na konec filmu
V aplikaci iMovie
 na Macu vyberte v seznamu knihoven událost s materiálem, který chcete do filmu přidat.
na Macu vyberte v seznamu knihoven událost s materiálem, který chcete do filmu přidat.Klipy události se zobrazí v prohlížeči vpravo od seznamu Knihovny.
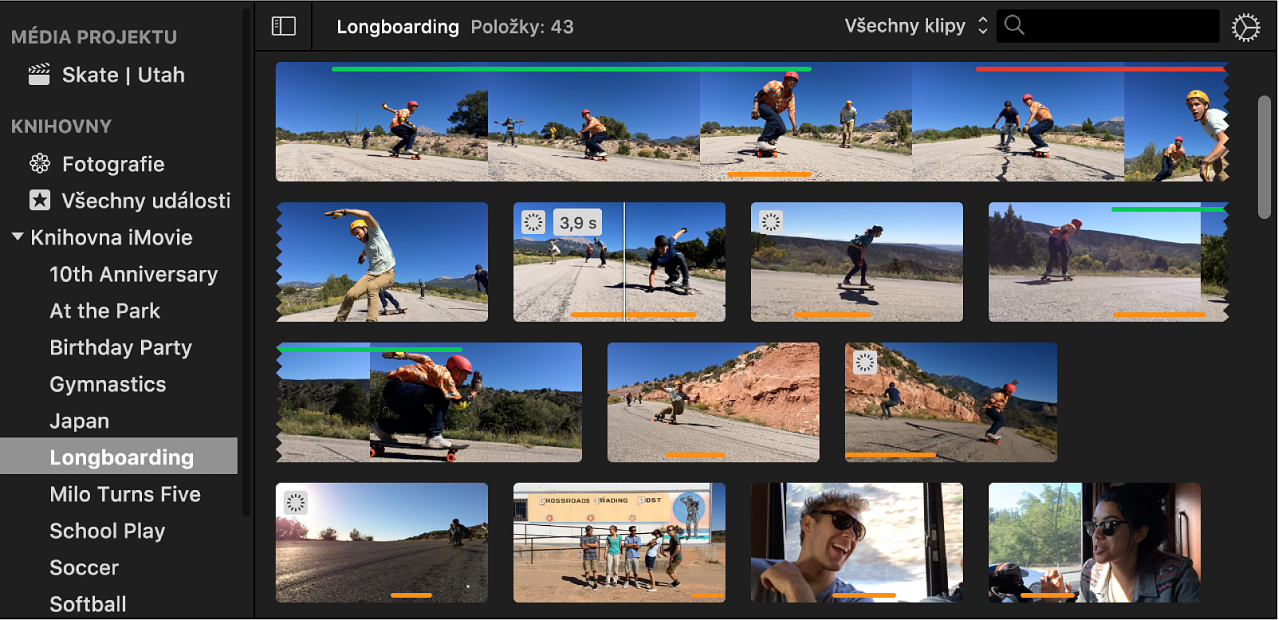
V prohlížeči proveďte jednu z následujících akcí.
Výběr části klipu: Přidržte stisknutou klávesu R a přetáhněte ukazatel myši přes část klipu, kterou chcete vybrat.
Výběr celého klipu: Klikněte na klip.
Proveďte některou z následujících akcí:
Použijte příkaz Upravit > Přidat do filmu.
Klikněte na tlačítko Přidat (+), které se zobrazí na klipu v prohlížeči.
Výběr se do filmu přidá na konec časové osy.
Nahrazení klipu na časové ose
V aplikaci iMovie
 na Macu vyberte v seznamu knihoven událost s materiálem, který chcete do filmu přidat.
na Macu vyberte v seznamu knihoven událost s materiálem, který chcete do filmu přidat.Klipy události se zobrazí v prohlížeči vpravo od seznamu Knihovny.
V prohlížeči proveďte jednu z následujících akcí.
Výběr části klipu: Přidržte stisknutou klávesu R a přetáhněte ukazatel myši přes část klipu, kterou chcete vybrat.
Výběr celého klipu: Klikněte na klip.
Přetáhněte výběr na klip na časové ose, který chcete nahradit.
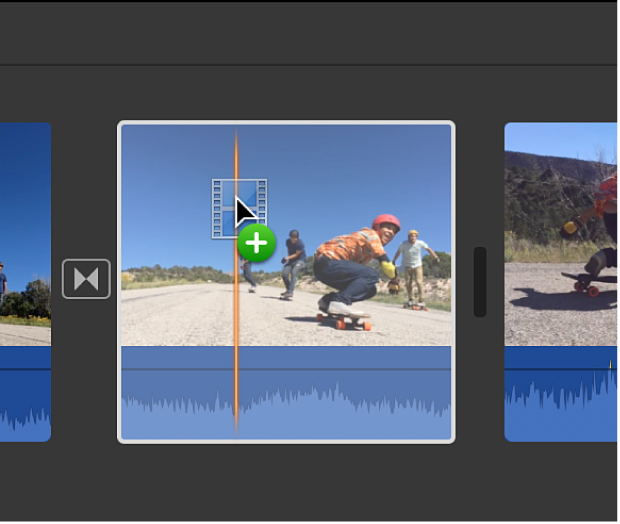
V zobrazené nabídce proveďte jednu z následujících akcí:
Nahrazení klipu při zachování délky nového klipu: Vyberte volbu Nahradit.
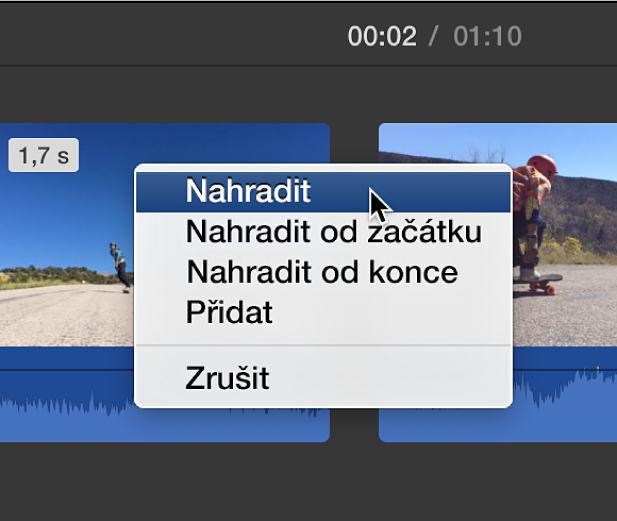
Nahrazení klipu při zachování délky původního klipu a použití počátečního bodu nového klipu jako začátku: Vyberte volbu Nahradit od začátku.
Nahrazení klipu při zachování délky původního klipu a použití koncového bodu nového klipu jako konce: Vyberte volbu Nahradit od konce.
Vložení klipu do časové osy
V aplikaci iMovie
 na Macu vyberte v seznamu knihoven událost s materiálem, který chcete do filmu přidat.
na Macu vyberte v seznamu knihoven událost s materiálem, který chcete do filmu přidat.Klipy události se zobrazí v prohlížeči vpravo od seznamu Knihovny.
Na časové ose nastavte přehrávací hlavu na místo, kam chcete klip vložit.
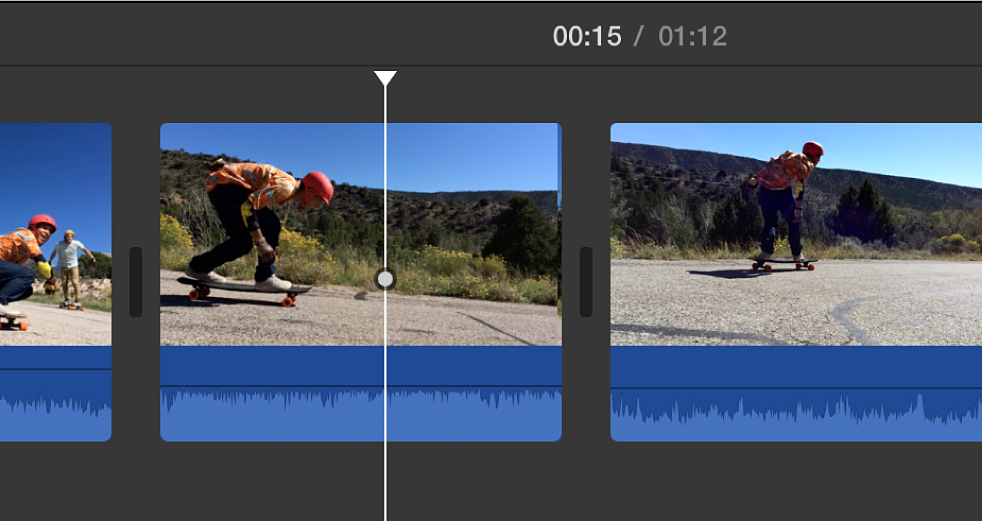
V prohlížeči proveďte jednu z následujících akcí.
Výběr části klipu: Přidržte stisknutou klávesu R a přetáhněte ukazatel myši přes část klipu, kterou chcete vybrat.
Výběr celého klipu: Klikněte na klip.
Použijte příkaz Úpravy > Vložit.
Pokud se přehrávací hlava nachází nad klipem, klip na časové ose bude rozdělen na dvě části a nový klip se vloží mezi tyto dvě části.
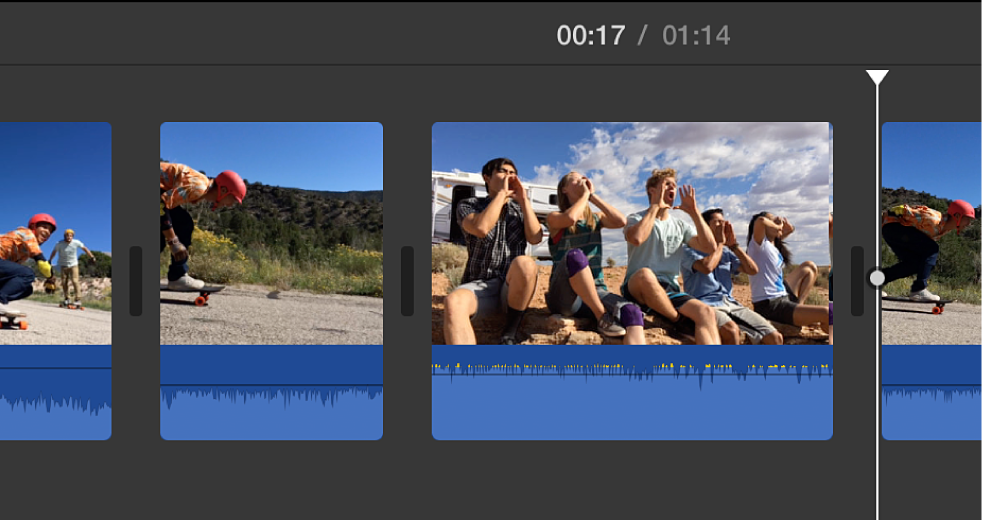
Video, které bylo přidáno do projektu, je v prohlížeči na spodní straně označeno oranžovým pruhem, abyste ihned poznali, které video jste použili. Stejné video můžete použít v libovolném počtu projektů.
Důležité: Přidáte-li video ve standardním rozlišení s poměrem stran 4 : 3 do projektu ve vysokém rozlišení s poměrem stran 16 : 9, iMovie je automaticky ořízne tak, aby vyplnilo celý snímek 16 : 9. Chcete-li zobrazit celý obraz s poměrem stran 4 : 3, postupujte podle pokynů v části „Obnovení původního poměru stran klipu“ v tématu Zkracování klipů v iMovie na Macu.