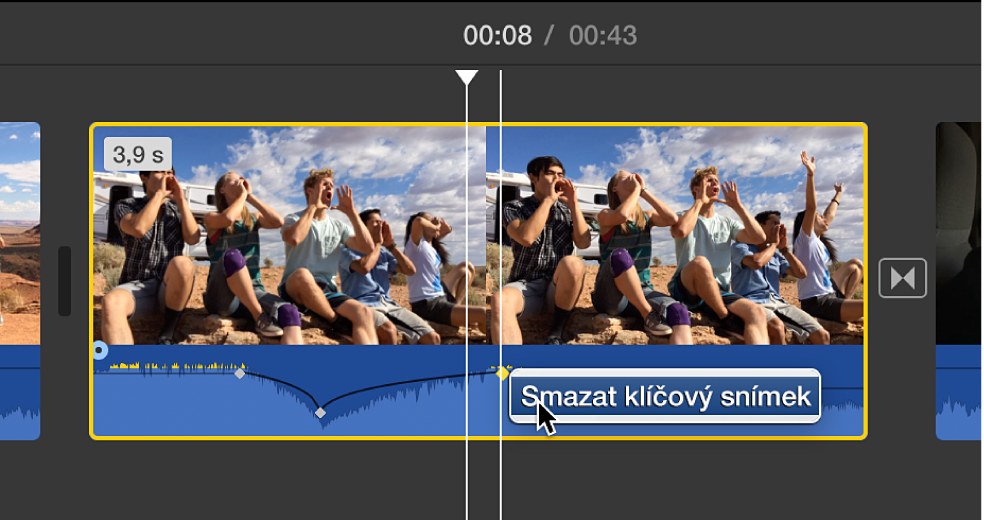Změna hlasitosti audia v iMovie na Macu
Při úpravě hlasitosti klipu v iMovie se změní tvar a barva jeho vlnového průběhu podle vámi provedených úprav. Ujistěte se, že špičky vlnového průběhu se nerozsvítí žlutě, což znamená zkreslení, nebo červeně, což znamená přebuzení (silné zkreslení). Pokud se ve vlnovém průběhu zvuku objeví červená nebo žlutá barva, snižte hlasitost tak, aby celý vlnový průběh byl zelený. Pokud se červeně nebo žlutě zobrazuje pouze část vlnového průběhu a zbytek je zelený, postačí snížit hlasitost pouze pro příslušnou část vlnového průběhu.
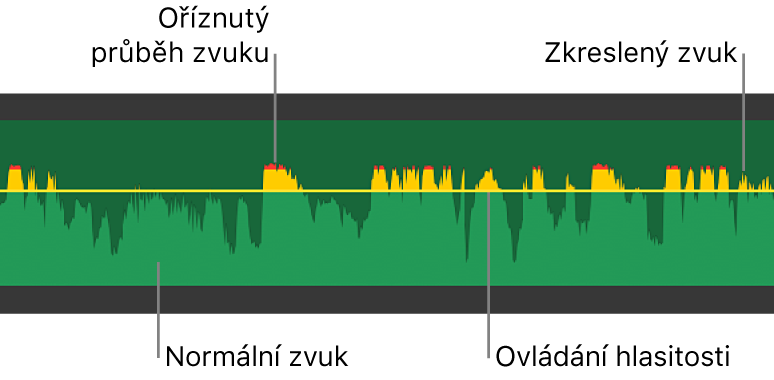
Pokud se vlnové průběhy nezobrazují na časové ose, klikněte na tlačítko Nastavení v pravém horním rohu časové osy a zaškrtněte políčko Zobrazit vlnový průběh.
Změna hlasitosti klipu na časové ose
V aplikaci iMovie
 na Macu vyberte na časové ose některý zvukový klip (nebo videoklip se zvukem).
na Macu vyberte na časové ose některý zvukový klip (nebo videoklip se zvukem).Přetáhněte ovladač hlasitosti (vodorovnou čáru přes vlnový průběh zvuku) nahoru nebo dolů.
Při přetahování se úrovně zobrazují jako procentuální hodnoty a vlnový průběh mění tvar v závislosti na úpravách.
Změna hlasitosti části klipu
V klipu můžete vybrat rozmezí a poté upravit hlasitost pouze u vybrané části klipu. Černá vodorovná čára po celé délce zvuku označuje hlasitost audioklipu.
V aplikaci iMovie
 na Macu umístěte ukazatel na některý klip na časové ose, přidržte stisknutou klávesu R, a když se ukazatel změní na Výběr rozmezí
na Macu umístěte ukazatel na některý klip na časové ose, přidržte stisknutou klávesu R, a když se ukazatel změní na Výběr rozmezí  , vyberte část klipu přetažením.
, vyberte část klipu přetažením.Ve vybraném rozmezí přetáhněte ovladač hlasitosti (vodorovnou čáru ve vlnovém průběhu zvuku) nahoru nebo dolů.
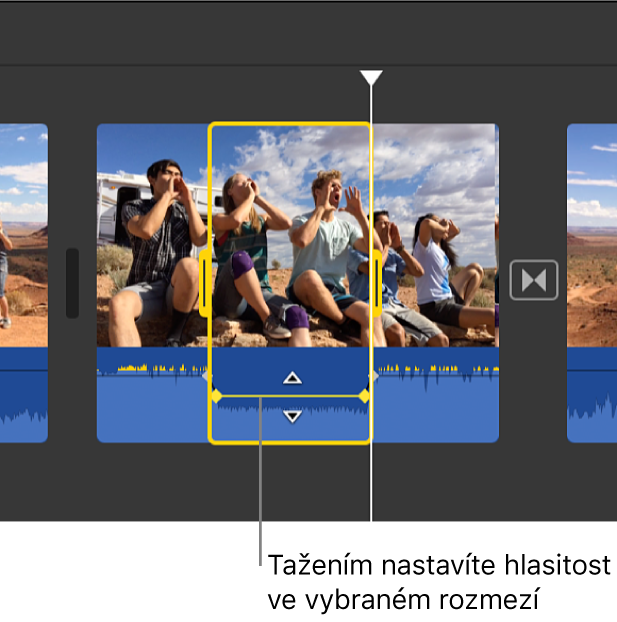
Hlasitost se změní jen ve vybraném rozmezí a iMovie na okraje rozmezí automaticky přidá přechody.
Ztlumení zvuku
V aplikaci iMovie
 na Macu vyberte jeden nebo více zvukových klipů (nebo videoklipů se zvukem) na časové ose.
na Macu vyberte jeden nebo více zvukových klipů (nebo videoklipů se zvukem) na časové ose.Kliknutím na tlačítko Hlasitost zobrazte ovládací prvky.

Klikněte na tlačítko Ztlumit
 .
.Chcete-li zvuk obnovit, klikněte na tlačítko Ztlumit znovu.
Úprava audia v čase pomocí klíčových snímků
Ke snížení hlasitosti části klipu a jejímu následnému postupnému zvýšení můžete využít klíčové snímky. Klíčové snímky jsou značky, které můžete přidat do určitých bodů v klipu a změnit hlasitost v těchto bodech. Černá vodorovná čára po celé délce zvuku označuje relativní hlasitost audioklipu.
V aplikaci iMovie
 na Macu vyberte na časové ose klip obsahující zvuk, který chcete v průběhu času upravit.
na Macu vyberte na časové ose klip obsahující zvuk, který chcete v průběhu času upravit.V části s vlnovým průběhem klipu přesuňte ukazatel na ovladač hlasitosti (čáru hlasitosti) v místě, kde chcete přidat klíčový snímek.
Klíčový snímek přidáte tak, že přidržíte stisknutou klávesu Alt a kliknete na ovladač hlasitosti.
Když stisknete a podržíte klávesu Alt a ukazatel přiblížíte k ovladači hlasitosti, ukazatel se změní na ukazatel přidání klíčového snímku. Do klipu můžete kliknutím přidat libovolné množství klíčových snímků.
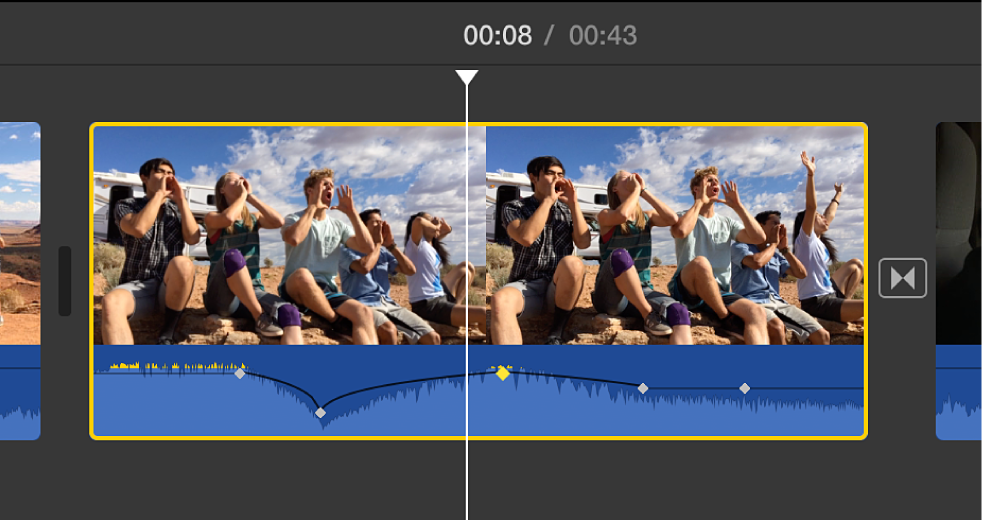
Poznámka: Do klipu je nutné přidat alespoň dva klíčové snímky, abyste mohli upravit audio v čase, protože úpravy hlasitosti se provádí mezi dvěma klíčovými snímky.
Jakmile přidáte alespoň dva klíčové snímky, kteroukoli z následujících akcí:
Nastavení hlasitosti klipu v klíčovém snímku: Přetáhněte klíčový snímek nahoru nebo dolů.
Nastavení hlasitosti klipu mezi klíčovými snímky: Přetáhněte čáru hlasitosti mezi dvěma klíčovými snímky nahoru nebo dolů.
Chcete-li klíčový snímek smazat, podržte stisknutou klávesu Ctrl, v klipu na časové ose klikněte na klíčový snímek a v místní nabídce vyberte příkaz Smazat klíčový snímek.