
Přidávání videoklipů a fotek v iMovie na iPhonu
Ve filmovém projektu můžete na časovou osu přidávat videoklipy a fotky.
Přidání videoklipů
V aplikaci iMovie
 na iPhonu otevřete filmový projekt.
na iPhonu otevřete filmový projekt.Posuňte přehrávací hlavu (svislá bílá čára) v časové ose na místo, na které chcete přidat videoklip.
Nový klip se přidá buď před nebo za existující klip podle toho, co je k přehrávací hlavě blíž.
Klepněte na tlačítko Přidat médium
 a pak na Video.
a pak na Video.Klepnutím vyberte ze seznamu kategorii videí.
Chcete-li si přehrát ukázku klipu před přidáním do projektu, klepnutím klip vyberte a potom klepněte na tlačítko Přehrát
 .
.Ukázku můžete přehrávat také ručně přejetím přes klip doleva a doprava, takže snáze najdete část, kterou se rozhodnete použít.
Pokud používáte Fotky na iCloudu, můžou být některá média uložená na iCloudu, ale ne ve vašem zařízení. Objeví‑li se po klepnutí na klip tlačítko Stáhnout
 , můžete klepnutím na toto tlačítko stáhnout média do svého zařízení.
, můžete klepnutím na toto tlačítko stáhnout média do svého zařízení.Proveďte některou z následujících akcí:
Chcete-li do filmového projektu přidat celý klip: Klepněte na klip a pak na tlačítko Přidat do projektu
 .
.Chcete-li klip před přidáním nejprve zkrátit: Klepněte na klip, přetažením žlutých ořezávacích úchytů vyberte pouze tu část klipu, kterou chcete přidat, a pak klepněte na tlačítko Přidat do projektu
 .
.
Délku videoklipu můžete změnit i po přidání do projektu.
Přidaný úsek klipu bude v prohlížeči médií označen oranžovou linkou na dolním okraji, což znamená, že je už v projektu použitý. Každý záběr můžete v projektu použít, kolikrát chcete.
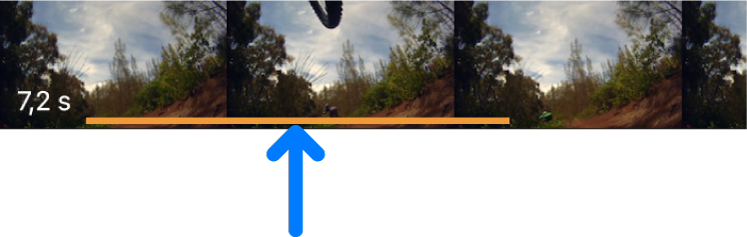
Přidávání fotek
Do každého filmového projektu můžete přidat fotky – ty, které jsou uložené v knihovně fotek, nebo ty, které jste do zařízení přenesli při synchronizaci s počítačem.
Postup pořizování fotek přímo v iMovie najdete v tématu Záznam videa a pořizování fotek v iMovie na iPhonu.
V aplikaci iMovie
 na iPhonu otevřete filmový projekt.
na iPhonu otevřete filmový projekt.Posuňte časovou osu tak, aby se přehrávací hlava (svislá bílá čára) nacházela v časovém bodě, do kterého chcete přidat fotku.
Pokud se přehrávací hlava nachází na videoklipu, bude fotka přidána před začátek klipu nebo za jeho konec podle toho, co je k přehrávací hlavě blíž.
Klepněte na tlačítko Přidat médium
 a pak na Fotky nebo Alba.
a pak na Fotky nebo Alba.Klepněte na album a potom na fotku, kterou chcete přidat.
Poznámka: Pokud používáte Fotky na iCloudu, můžou být některá média uložená na iCloudu, ale ne ve vašem zařízení. Objeví‑li se po klepnutí na fotku tlačítko Stáhnout
 , můžete ji klepnutím na toto tlačítko stáhnout do svého zařízení.
, můžete ji klepnutím na toto tlačítko stáhnout do svého zařízení.Chcete-li si fotku před přidáním prohlédnout, přidržte na ní prst, dokud se nezobrazí ve vyskakovacím prohlížeči.
Klepněte na fotku a pak na tlačítko Přidat do projektu
 .
.
Přidaná fotka se bude ve filmu zobrazovat po dobu tří až šesti sekund podle délky přechodu zařazeného před fotkou a za ní. Tuto dobu však můžete zkrátit nebo prodloužit pomocí ořezávacích úchytů. Fotka bude také upravena efektem Kena Burnse, tj. zdánlivým přejížděním kamery přes fotku a postupným přibližováním nebo oddalováním. Informace o tom, jak postupovat při úpravách nastavení tohoto efektu, najdete v tématu Úpravy efektů přiblížení a oddálení v iMovie na iPhonu.
Odvolání nebo zopakování akce
Odvolat nebo zopakovat můžete všechny akce, které jste provedli od posledního otevření aplikace iMovie.
V aplikaci iMovie
 na iPhonu otevřete filmový projekt.
na iPhonu otevřete filmový projekt.Proveďte některou z následujících akcí:
Klepněte na tlačítko Odvolat akci
 .
. Chcete-li akci zopakovat, přidržte prstem tlačítko Odvolat akci Úprava projektu a pak klepněte na Opakovat akci Úprava projektu.
Zatřeste zařízením a pak klepněte na Odvolat akci Úprava projektu nebo Opakovat akci Úprava projektu.