
Úprava videoklipů ve filmovém režimu v iMovie na iPhonu
Když na iPhonu nahrajete video ve filmovém režimu, aplikace Fotoaparát vytvoří automatické body zaostření pro tváře, zvířata a objekty, které rozpozná. Klepáním na objekty během nahrávání můžete také vytvořit vlastní body zaostření. Další informace o nahrávání videí ve filmovém režimu najdete v Uživatelské příručce pro iPhone.
Když z knihovny fotek přidáte videoklipy nahrané ve filmovém režimu, můžete v iMovie upravit jejich hloubku ostrosti a také v nich přidávat a odstraňovat body zaostření nebo měnit objekty či oblasti zaostření. V iMovie se automaticky vytvořené body zaostření zobrazují jako bílé tečky a ručně přidané body zaostření se zobrazují jako žluté tečky s kroužkem.
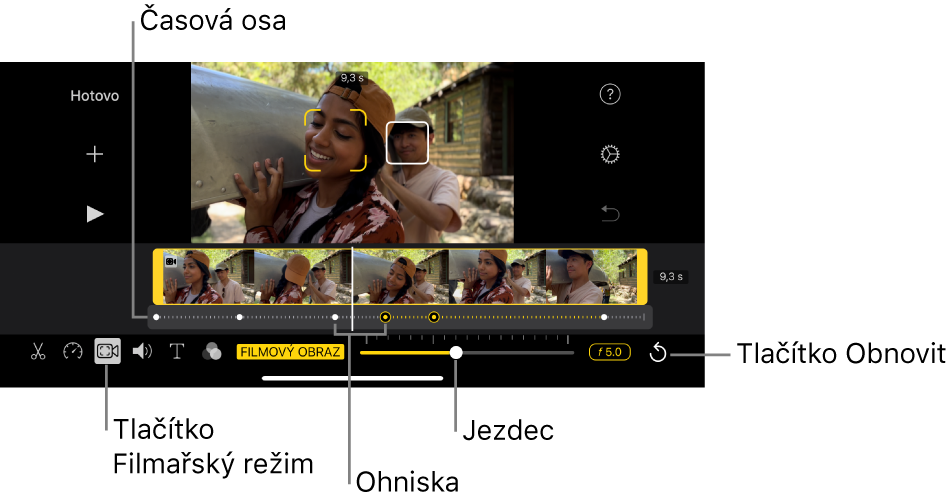
Úprava hloubky ostrosti pro efekt filmového obrazu
V aplikaci iMovie
 na iPhonu otevřete filmový projekt, klepněte na filmový klip, který chcete upravit, a potom klepnutím na tlačítko Filmový obraz
na iPhonu otevřete filmový projekt, klepněte na filmový klip, který chcete upravit, a potom klepnutím na tlačítko Filmový obraz  dole na obrazovce zobrazte ovládání filmového efektu.
dole na obrazovce zobrazte ovládání filmového efektu.Poznámka: V projektu Kouzelný film nebo ve storyboardovém projektu klepněte na klip, který chcete přizpůsobit, potom na tlačítko Upravit
 a pak na tlačítko Filmový obraz.
a pak na tlačítko Filmový obraz.Přetažením jezdce můžete pro efekt Filmový obraz upravit hloubku ostrosti.
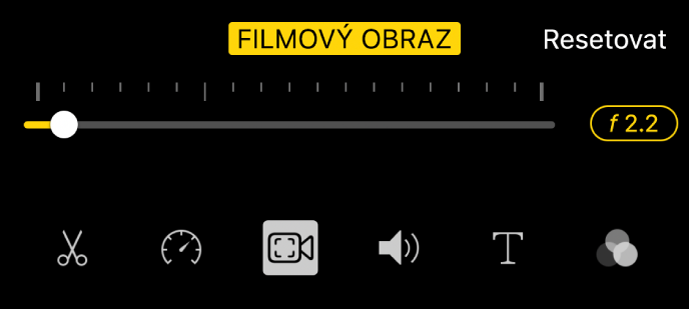
Nižší hloubka ostrosti efekt zesiluje, vyšší hloubka ostrosti ho zeslabuje.
Přidání bodu zaostření
V aplikaci iMovie
 na iPhonu otevřete filmový projekt, klepněte na filmový klip, který chcete upravit, a potom klepnutím na tlačítko Filmový obraz
na iPhonu otevřete filmový projekt, klepněte na filmový klip, který chcete upravit, a potom klepnutím na tlačítko Filmový obraz  dole na obrazovce zobrazte ovládání filmového efektu.
dole na obrazovce zobrazte ovládání filmového efektu.Poznámka: V projektu Kouzelný film nebo ve storyboardovém projektu klepněte na klip, který chcete upravit, potom na tlačítko Upravit
 a pak na tlačítko Filmový obraz.
a pak na tlačítko Filmový obraz.Posuňte přehrávací hlavu (svislá bílá čára) v časové ose na místo, na které chcete přidat bod zaostření.
Sledovaný objekt, na který je momentálně zaostřeno, je v prohlížeči označen žlutými závorkami. Bílé obdélníky označují další rozpoznané objekty, které jsou momentálně rozostřené.
Klepněte v prohlížeči na sledovaný objekt (například na tvář, osobu nebo zvíře).
Na časovou osu se se na místo klepnutí přidá ručně vytvořený (žlutý) bod zaostření a zaostření se přesune vybraný objekt.
Poznámka: Když vytvoříte nový bod zaostření klepnutím na už zaostřený objekt (uzavřený ve žlutých závorkách), závorky se změní na žlutý rámeček a zobrazí se text „Zámek sledovacího AF“. Viz Zafixování zaostření na sledovaný objekt níže.
Zafixování zaostření na sledovaný objekt
Když na iPhonu nahráváte ve filmovém režimu, aplikace Fotoaparát automaticky zaostří na objekt, který je pro zaostření nejlepším kandidátem. Zaostření ale můžete zafixovat na kterýkoli sledovaný objekt. Když se potom bude objekt v klipu pohybovat, bude neustále zaostřený. Tohoto efektu dosáhnete použitím funkce Zámek sledovacího AF.
V aplikaci iMovie
 na iPhonu otevřete filmový projekt, klepněte na filmový klip, který chcete upravit, a potom klepnutím na tlačítko Filmový obraz
na iPhonu otevřete filmový projekt, klepněte na filmový klip, který chcete upravit, a potom klepnutím na tlačítko Filmový obraz  dole na obrazovce zobrazte ovládání filmového efektu.
dole na obrazovce zobrazte ovládání filmového efektu.Poznámka: V projektu Kouzelný film nebo ve storyboardovém projektu klepněte na klip, který chcete upravit, potom na tlačítko Upravit
 a pak na tlačítko Filmový obraz.
a pak na tlačítko Filmový obraz.Proveďte některou z následujících akcí:
Zafixování zaostření na právě zaostřený objekt: Klepněte na objekt v prohlížeči:
Zafixování zaostření na některý z rozostřených objektů: Klepnutím uzavřete požadovaný objekt v prohlížeči do závorek a potom na něj klepněte ještě jednou.
Žluté závorky kolem objektu se změní na žlutý rámeček, který značí, že je na objektu použita funkce Zámek sledovacího AF. Objekt zůstane zaostřený do příštího ručního přeostření nebo do konce klipu.
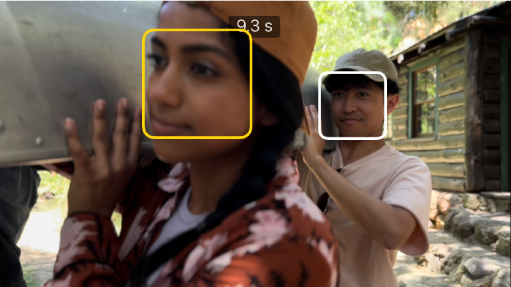
Chcete‑li Zámek sledovacího AF vypnout, klepněte na žlutý rámeček.
Zafixování zaostření na libovolný bod ve videu
Zaostření můžete zafixovat na libovolný bod ve videu, ne jen na sledovaný objekt. Této funkci se říká Zámek AF. Můžete například chtít uzamknout zaostření na určitou oblast ve videu, která se nachází ve střední vzdálenosti (zvané střední plán), takže rozmazaný objekt v pozadí se při pohybu do středního plánu zaostří a při pohybu směrem ke kameře se opět rozostří (do oblasti zvané popředí).
V aplikaci iMovie
 na iPhonu otevřete filmový projekt, klepněte na filmový klip, který chcete upravit, a potom klepnutím na tlačítko Filmový obraz
na iPhonu otevřete filmový projekt, klepněte na filmový klip, který chcete upravit, a potom klepnutím na tlačítko Filmový obraz  dole na obrazovce zobrazte ovládání filmového efektu.
dole na obrazovce zobrazte ovládání filmového efektu.Poznámka: V projektu Kouzelný film nebo ve storyboardovém projektu klepněte na klip, který chcete upravit, potom na tlačítko Upravit
 a pak na tlačítko Filmový obraz.
a pak na tlačítko Filmový obraz.V prohlížeči klepněte na kterýkoli objekt, který není momentálně sledovaný.
Malý žlutý čtvereček se zaškrtávacími značkami v prohlížeči označuje, že je funkce Zámek AF zapnutá, a na časové ose se vytvoří ruční (žlutý) bod zaostření. Objekt nebo oblast zůstanou zaostřené do příštího ručního přeostření nebo do konce klipu.
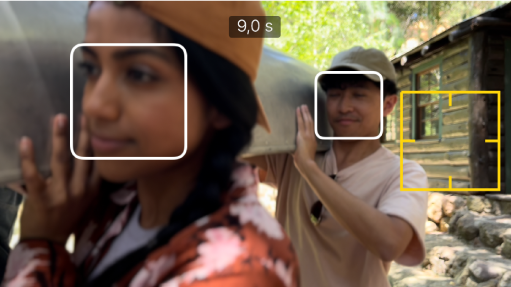
Chcete‑li Zámek AF vypnout, klepněte na žlutý rámeček.
Odstranění ručně vytvořeného (žlutého) bodu zaostření
V aplikaci iMovie
 na iPhonu otevřete filmový projekt, klepněte na filmový klip, který chcete upravit, a potom klepnutím na tlačítko Filmový obraz
na iPhonu otevřete filmový projekt, klepněte na filmový klip, který chcete upravit, a potom klepnutím na tlačítko Filmový obraz  dole na obrazovce zobrazte ovládání filmového efektu.
dole na obrazovce zobrazte ovládání filmového efektu.Poznámka: V projektu Kouzelný film nebo ve storyboardovém projektu klepněte na klip, který chcete upravit, potom na tlačítko Upravit
 a pak na tlačítko Filmový obraz.
a pak na tlačítko Filmový obraz.Pod klipem na časové ose klepněte na žlutý bod zaostření.
Klepněte na tlačítko Smazat (ikona koše), které se objeví nad filmovým klipem na časové ose.
Resetování všech ručně vytvořených bodů zaostření
V aplikaci iMovie
 na iPhonu otevřete filmový projekt, klepněte na filmový klip, který chcete upravit, a potom klepnutím na tlačítko Filmový obraz
na iPhonu otevřete filmový projekt, klepněte na filmový klip, který chcete upravit, a potom klepnutím na tlačítko Filmový obraz  dole na obrazovce zobrazte ovládání filmového efektu.
dole na obrazovce zobrazte ovládání filmového efektu.Poznámka: V projektu Kouzelný film nebo ve storyboardovém projektu klepněte na klip, který chcete přizpůsobit, potom na tlačítko Upravit
 a pak na tlačítko Filmový obraz.
a pak na tlačítko Filmový obraz.Vpravo nahoře nad jezdcem klepněte na Resetovat.
Z časové osy zmizí všechny úpravy hloubky ostrosti a ruční (žluté) body zaostření vytvořené v iMovie. Automatické (bílé) body zaostření a veškeré ruční (žluté) body zaostření vytvořené v aplikaci Fotoaparát zůstanou beze změny.
Poznámka: Pokud upravíte rychlost filmového klipu, efekty filmového režimu už nebude možné upravovat.