
Změna stylu projektu kouzelného filmu nebo storyboardového projektu v iMovie na iPadu
Když vytváříte projekt storyboardu, můžete vybrat styl zahrnující přednastavené přechody, zvukovou stopu, písmo titulků a názvu a také barvu titulní grafiky. Styl kouzelného filmu můžete vybrat v rámci jeho úprav. Styl svého projektu kouzelného filmu nebo storyboardového projektu můžete kdykoli změnit.
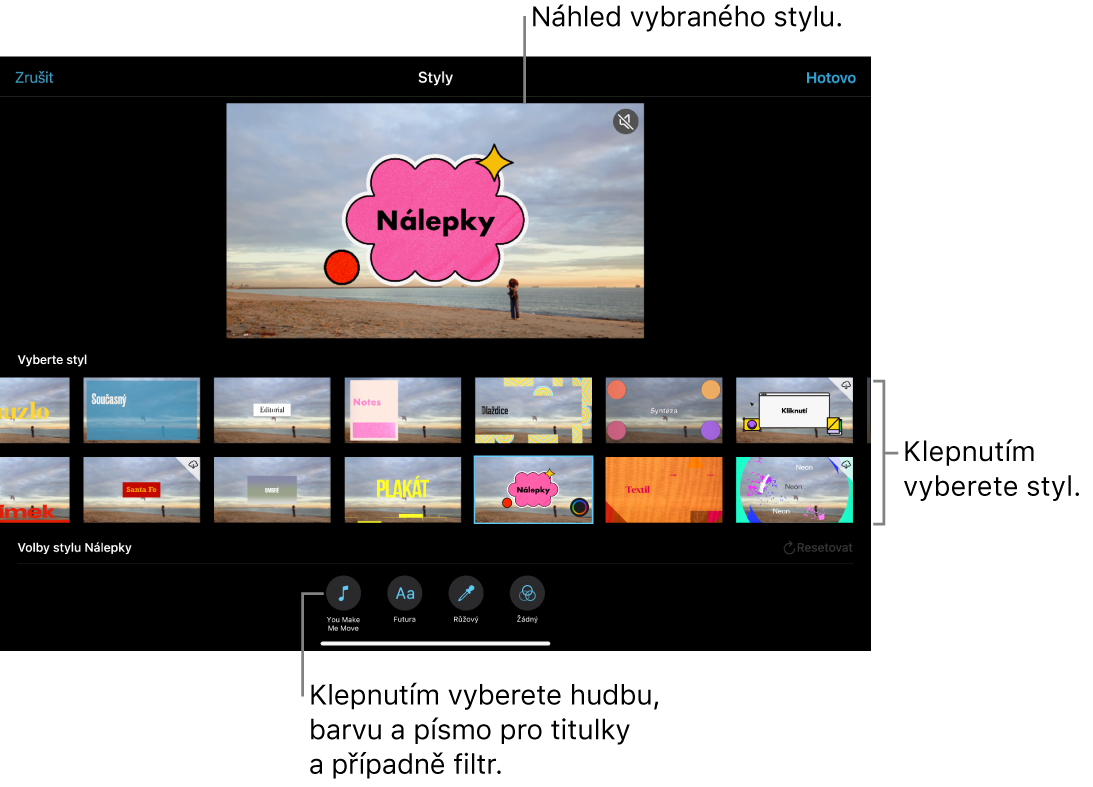
Výběr stylu projektu
V aplikaci iMovie
 na iPadu otevřete projekt kouzelného filmu nebo storyboardový projekt a pak nahoře na obrazovce klepněte na tlačítko Styly
na iPadu otevřete projekt kouzelného filmu nebo storyboardový projekt a pak nahoře na obrazovce klepněte na tlačítko Styly  .
.Klepnutím vyberte styl.
Zobrazí se náhled vybraného stylu.
Jakmile vyberete styl, který chcete použít, klepněte nahoře na obrazovce na Hotovo. Styl se použije na projekt.
Výběr hudby pro projekt
V aplikaci iMovie
 na iPadu otevřete projekt kouzelného filmu nebo storyboardový projekt a pak nahoře na obrazovce klepněte na tlačítko Styly
na iPadu otevřete projekt kouzelného filmu nebo storyboardový projekt a pak nahoře na obrazovce klepněte na tlačítko Styly  .
.Klepněte na tlačítko Hudba
 u dolního okraje obrazovky.
u dolního okraje obrazovky.Proveďte některou z následujících akcí:
Výběr zvukové stopy dodávané s iMovie: Klepněte na Zvukové stopy a potom na zvukovou stopu, kterou chcete přidat. Jestliže uvidíte ikonu Stáhnout
 , zvuková stopa se musí nejprve stáhnout.
, zvuková stopa se musí nejprve stáhnout.Výběr skladby z hudební knihovny: Klepněte na Moje hudba, dále na umístění skladby, kterou chcete přidat (Playlisty, Alba, Umělci nebo Skladby) a potom klepněte na skladbu.
Poznámka: Chcete-li ve svém projektu použít skladbu zakoupenou v iTunes Storu, musíte být vlastníkem autorských práv k této skladbě nebo mít od tohoto vlastníka výslovné povolení. Další informace najdete v licenčním ujednání o softwaru iMovie pro iOS a iPadOS.
Výběr souboru skladby uloženého v zařízení: Klepněte na Soubory, v prohlížeči Soubory vyhledejte soubor skladby a potom na skladbu klepněte.
Klepněte na tlačítko Přidat hudbu
 .
.Nalevo se zobrazí značka zaškrtnutí a napravo název skladby a jméno umělce.
Dole na obrazovce klepněte na Hotovo.
Ukázku vybrané skladby můžete přehrát klepnutím na tlačítko Ztlumit
 v pravém horním rohu prohlížeče.
v pravém horním rohu prohlížeče.
Výběr písma pro titulky v projektu
V aplikaci iMovie
 na iPadu otevřete projekt kouzelného filmu nebo storyboardový projekt a pak nahoře na obrazovce klepněte na tlačítko Styly
na iPadu otevřete projekt kouzelného filmu nebo storyboardový projekt a pak nahoře na obrazovce klepněte na tlačítko Styly  .
.Klepněte na tlačítko Písmo
 u dolního okraje obrazovky.
u dolního okraje obrazovky.Klepnutím vyberte některé písmo.
Dole na obrazovce klepněte na Hotovo.
Vybrané písmo se použije na všechny titulky v projektu.
Výběr barvy textu pro titulky v projektu
V aplikaci iMovie
 na iPadu otevřete projekt kouzelného filmu nebo storyboardový projekt a pak nahoře na obrazovce klepněte na tlačítko Styly
na iPadu otevřete projekt kouzelného filmu nebo storyboardový projekt a pak nahoře na obrazovce klepněte na tlačítko Styly  .
.Klepněte na tlačítko Barva
 u dolního okraje obrazovky.
u dolního okraje obrazovky.Klepnutím vyberte barvu textu.
Dole na obrazovce klepněte na Hotovo.
Vybraná barva se ve storyboardovém projektu použije na hlavní titulky a sekundární barvy se použijí na menší titulky a grafiku.
Výběr filtru pro projekt
V aplikaci iMovie
 na iPadu otevřete projekt kouzelného filmu nebo storyboardový projekt a pak nahoře na obrazovce klepněte na tlačítko Styly
na iPadu otevřete projekt kouzelného filmu nebo storyboardový projekt a pak nahoře na obrazovce klepněte na tlačítko Styly  .
.Nahoře na obrazovce klepněte na tlačítko Styly
 .
.U dolního okraje obrazovky klepněte na tlačítko Filtr
 .
.Klepnutím vyberte filtr.
Dole na obrazovce klepněte na Hotovo.
Vybraný filtr se použije na všechny videoklipy a fotky v projektu.
Resetování změn stylu v projektu
V aplikaci iMovie
 na iPadu otevřete projekt kouzelného filmu nebo storyboardový projekt a pak nahoře na obrazovce klepněte na tlačítko Styly
na iPadu otevřete projekt kouzelného filmu nebo storyboardový projekt a pak nahoře na obrazovce klepněte na tlačítko Styly  .
.Klepněte na tlačítko Resetovat.