
Přidávání videí a fotek do upoutávek v iMovie na iPadu
Na kartě Storyboard v šabloně upoutávky najdete makety obrázků, které vám poslouží jako vodítko pro přidání vlastních videí a fotek.
Kromě existujících videí a fotek můžete do každé položky makety nahrát videa a fotky také přímo.
Přidání videa
V aplikaci iMovie
 na iPadu otevřete storyboardový projekt upoutávky.
na iPadu otevřete storyboardový projekt upoutávky.Klepněte na kartu Storyboard a pak klepněte na některou nevyplněnou maketu.
Zástupný obrázek a popisek (např. Široký, Střední nebo Skupina) v poli pro přidání videa naznačují, jaký typ klipu je vhodné do daného pole přidat.
Videa zobrazíte klepnutím na tlačítko Video
 vlevo v dolní části obrazovky.
vlevo v dolní části obrazovky.V prohlížeči médií pod prohlížečem vyberte klepnutím video, které chcete přidat.
Poznámka: Pokud používáte Fotky na iCloudu, můžou být některá média uložená na iCloudu, ale ne ve vašem zařízení. Objeví‑li se po klepnutí na videoklip tlačítko Stáhnout
 , můžete klepnutím na toto tlačítko stáhnout video do svého zařízení.
, můžete klepnutím na toto tlačítko stáhnout video do svého zařízení.Způsob, jakým bude vybrané video přidáno do upoutávky, závisí na typu položky, do které je přidáváte:
Při přidání videa do makety označené jako fotka: iMovie přidá jeden snímek z vybraného videa. Na vybraném snímku videa se objeví svislá čára. Chcete-li vybrat jiný snímek, přetáhněte čáru doprava nebo doleva.
Budete-li později chtít vybrat a použít jiný snímek z videoklipu, klepněte na položku fotky ve storyboardu a na panelu Upravit záběr přetáhnete videoklip tak, aby se v prohlížeči zobrazil snímek, který chcete použít. Poté klepněte na Hotovo.
Při přidání videa do kterékoli jiné makety: Vybraná část videa je orámována žlutě. Chcete-li vybrat jinou část videa, přetáhněte žlutý výběrový rámeček doprava nebo doleva. Náhled vybraného videa přehrajete klepnutím na tlačítko Přehrát
 . Ukázku celého klipu můžete přehrávat také ručně přejetím přes klip doleva a doprava, takže snáze najdete přesně tu část, kterou budete chtít použít.
. Ukázku celého klipu můžete přehrávat také ručně přejetím přes klip doleva a doprava, takže snáze najdete přesně tu část, kterou budete chtít použít.
Klepněte na tlačítko Přidat do projektu
 .
. iMovie automaticky upraví délku videoklipu podle doby trvání položky (číselný údaj nalevo). V prohlížeči médií se na dolním okraji videa zobrazí oranžová čára označující úsek, který je použit v upoutávce. V případě potřeby můžete stejné video použít v upoutávce znovu.
Podle potřeby můžete určit, která část videoklipu se má v maketě objevit, a zapnout zvuk videoklipu. Informace najdete v tématu Závěrečné úpravy upoutávek v iMovie na iPadu.
Přidání fotky
Přidáte-li do makety videa fotku, iMovie ji upraví efektem Kena Burnse, tj. zdánlivým přejížděním kamery přes fotku a přibližováním a oddalováním obrazu. Pokud jsou na fotce lidé, iMovie automaticky detekuje jejich tváře a omezí pohyb tak, aby zůstaly v záběru.
Kromě toho iMovie nastaví „přehrávání“ makety po celou dobu trvání položky videa. Má-li daná maketa například délku 1,7 sekundy, zůstane fotka v hotové upoutávce po tuto dobu na obrazovce.
V aplikaci iMovie
 na iPadu otevřete storyboardový projekt upoutávky.
na iPadu otevřete storyboardový projekt upoutávky.Klepněte na kartu Storyboard.
Klepnutím vyberte prázdnou maketu videa.
Zástupný obrázek a popisek (např. Široký, Střední nebo Skupina) v položce videa naznačují, jaký typ záběru je vhodné do daného pole přidat.
Klepněte na tlačítko Fotky
 vlevo v dolní části obrazovky.
vlevo v dolní části obrazovky.V prohlížeči médií pod prohlížečem vyberte klepnutím fotku, kterou chcete přidat.
Poznámka: Pokud používáte Fotky na iCloudu, můžou být některá média uložená na iCloudu, ale ne ve vašem zařízení. Objeví‑li se po klepnutí na fotku tlačítko Stáhnout
 , můžete ji klepnutím na toto tlačítko stáhnout do svého zařízení.
, můžete ji klepnutím na toto tlačítko stáhnout do svého zařízení.Chcete-li si fotku před přidáním prohlédnout, přidržte na ní prst, dokud se nezobrazí ve vyskakovacím prohlížeči.
Efekt Kena Burnse použitý na fotce můžete upravit. Postup najdete v tématu Závěrečné úpravy upoutávek v iMovie na iPadu.
Pořízení videa nebo fotky
V aplikaci iMovie
 na iPadu otevřete storyboardový projekt upoutávky.
na iPadu otevřete storyboardový projekt upoutávky.Klepněte na kartu Storyboard.
Klepnutím vyberte prázdnou maketu.
Na dolním okraji obrazovky klepněte na tlačítko Fotoaparát a proveďte některou z následujících akcí:
Záznam videa: Klepněte na tlačítko Video
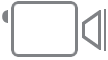 a potom na tlačítko Záznam
a potom na tlačítko Záznam  .
.Dalším klepnutím na tlačítko Zaznamenat ukončete nahrávání nebo nechte nahrávání zastavit samotné.
(iMovie nahraje video o 3 sekundy delší, než je doba trvání dané položky.)
Po dokončení záznamu se video objeví v položce storyboardu a iMovie přejde k další prázdné maketě.
Pořizování fotek: Klepněte na tlačítko Fotoaparát
 a potom na tlačítko Spoušť
a potom na tlačítko Spoušť  .
.Fotka se objeví v maketě storyboardu a iMovie přejde k další prázdné maketě.
Tip: Chcete-li natočit delší video a použít ho v upoutávce, proveďte to mimo iMovie: video nahrajte do knihovny fotek s použitím fotoaparátu ve vašem zařízení. Video se v iMovie objeví v prohlížeči médií, odkud je můžete do upoutávky zařadit.
Video nahrané přímo do upoutávky můžete odeslat do knihovny fotek a použít v jiných filmech a upoutávkách. Informace najdete v tématu Sdílení filmu jako videosouboru v iMovie na iPadu.
Řazení videoklipů
V aplikaci iMovie
 na iPadu otevřete storyboardový projekt upoutávky.
na iPadu otevřete storyboardový projekt upoutávky.Klepněte na kartu Storyboard.
Klepnutím vyberte prázdnou maketu.
Klepněte na Video, dále klepněte na kategorii pod prohlížečem a potom klepněte na název kategorie nad prohlížečem médií.
Proveďte některou z následujících akcí:
Zobrazení klipů podle data: Klepnutím vyberte volbu Od nejnovějších nebo Od nejstarších.
Zobrazení oblíbených klipů: Klepněte na Oblíbené. Chcete-li znovu zobrazit všechny klipy, klepněte na Vše.