
Úprava zvuku v iMovie na iPadu
Po seřazení zvukových klipů na časové ose můžete jemně doladit jejich nastavení, jako je například hlasitost, efekty postupného zesilování či zeslabování nebo dokonce také změna rychlosti přehrávání.
Zobrazení nebo skrytí vlnového průběhu zvuku
Vizuální reprezentací aktuálně přehrávaného zvuku je vlnový průběh. Zobrazení vlnového průběhu zvuku se hodí například při úpravách a porovnávání úrovní hlasitosti dvou klipů a usnadňuje také ruční synchronizaci zvukových klipů s videem.
Poznámka: Fotky vlnové průběhy nemají, protože neobsahují zvuk.
Otevřete projekt a klepněte na tlačítko vlnového průběhu
 .
. Vlnové průběhy dynamicky reagují na úpravy hlasitosti klipu a jsou barevně rozlišeny žlutými a červenými špičkami, takže můžete snadno vidět, kde je zvuk hlasitý nebo zkreslený. Oddělený zvukový klip v této ukázce (označený modře) některé takové špičky obsahuje.
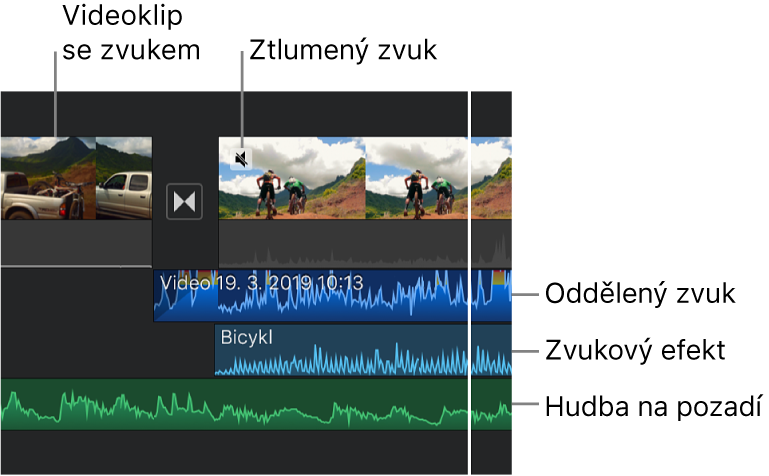
Žlutá barva značí, že hlasitost zvuku je mírně nad ideálním rozsahem hlasitosti. Červená barva znamená, že je zvuk příliš hlasitý a může být zkreslený; hlasitost takového klipu byste měli snížit tak, aby červená pokud možno vymizela.
Pokud vypnete zvuk klipu, vlnový průběh se zobrazí ztlumeně, ale zůstane viditelný.
Nastavení hlasitosti
Otevřete projekt a klepněte na některý klip na časové ose. V dolní části obrazovky se zobrazí inspektor.
Klepněte na tlačítko Zvuk
 .
.Proveďte některou z následujících akcí:
Vypnutí nebo zapnutí zvuku pro klip: Vedle jezdce hlasitosti klepněte na tlačítko Ztlumit
 . Zvuk ztlumeného klipu můžete opět zapnout dalším klepnutím na tlačítko Ztlumit
. Zvuk ztlumeného klipu můžete opět zapnout dalším klepnutím na tlačítko Ztlumit  .
.Vypnete-li zvuk u videoklipu, objeví se v levém horním rohu tohoto klipu na časové ose také ikona vypnutí zvuku.
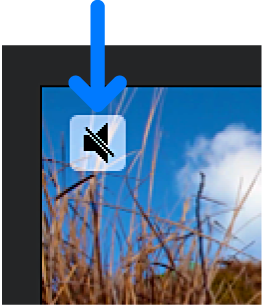
Nastavení hlasitosti: Přetáhněte jezdec hlasitosti doleva nebo doprava.
Aby byl zvuk ve videoklipech přes hudbu na pozadí dobře slyšet, iMovie u ní uplatňuje tzv. „ducking“. Tato technika snižuje hlasitost doprovodných hudebních klipů vždy, když současně s nimi hraje videoklip se zapnutým zvukem. Je-li zvuk videoklipu vypnutý, hlasitost hudby se nesnižuje.
Inspektor zavřete klepnutím kdekoli mimo něj.
Postupné zesílení zvuku na začátku a zeslabení na konci
Pomocí úchytů pozvolného náběhu můžete ke zvukovým klipům na časové ose přidat efekt postupného zesílení na začátku nebo ztišení na konci.
Pozvolné náběhy jsou označeny pomocí zastíněných úseků, které ukazují, kde se hlasitost postupně zesiluje nebo zeslabuje.
Máte-li videoklip se zvukovou stopou, je nutné nejprve zvuk oddělit do samostatného klipu. Teprve poté lze vytvořit efekt postupného zesílení a ztišení. Informace najdete v tématu Úpravy zvukových klipů v iMovie na iPadu.
Otevřete projekt a klepněte na některý zvukový klip na časové ose. V dolní části obrazovky se zobrazí inspektor.
Klepněte na tlačítko Zvuk
 .
.Klepnete-li na volbu Přechod, zobrazí se na začátku a na konci klipu úchyty pozvolného náběhu.
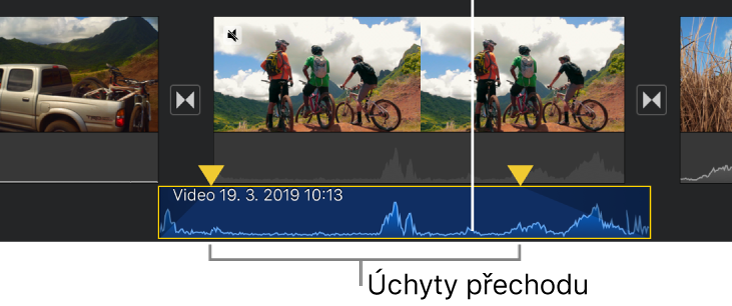
Nyní můžete přetažením úchytů nastavit délku postupného nabíhání hlasitosti a postupného ztišování.
Změna rychlosti
V iMovie můžete upravit rychlost přehrávání zvukových klipů. Změny rychlosti v rámci jednoho klipu můžete dokonce jemně doladit tím, že klip rozdělíte na úseky a pro každý nastavíte jinou rychlost. Nastavením více úseků můžete dosáhnout například toho, že klip nejprve zpomalí, pak zrychlí a pak znovu zpomalí.
Poznámka: Přidáte-li zvukovou stopu nebo nahrávku tematické hudby z nabídky Zvukové stopy, nebude možné upravit rychlost jejich přehrávání. Informace najdete v tématu Přidání zvukové stopy nebo tematické hudby.
Otevřete projekt a klepněte na některý zvukový klip na časové ose. V dolní části obrazovky se zobrazí inspektor.
Klepněte na tlačítko Rychlost
 .
.Na klipu se objeví žlutý pruh s úchyty na obou koncích.
Chcete-li v klipu vytvořit úseky, proveďte některou z následujících akcí:
Přetáhněte některý z úchytů žlutého úseku.
Klepnutím na Přidat v inspektoru vytvořte další úsek.
Přetažením jezdce v inspektoru doprava zvýšíte rychlost; přetažením doleva ji snížíte.
Během tažení se pod klipem zobrazuje relativní rychlost (údaj 2x znamená dvojnásobek normální rychlosti, 1/2x polovinu normální rychlosti atd.).
Chcete-li vytvořit další úseky, klepněte na část klipu mimo úsek, který je právě vybrán, nebo klepnutím na volbu Přidat v inspektoru vytvořte na pozici přehrávací hlavy hranici úseků.
Přetažením žlutých úchytů nastavte úsek a potom pomocí jezdce upravte jeho rychlost.
Jednotlivé úseky, které jste vytvořili, jsou v klipu označeny plnou bílou čárou.
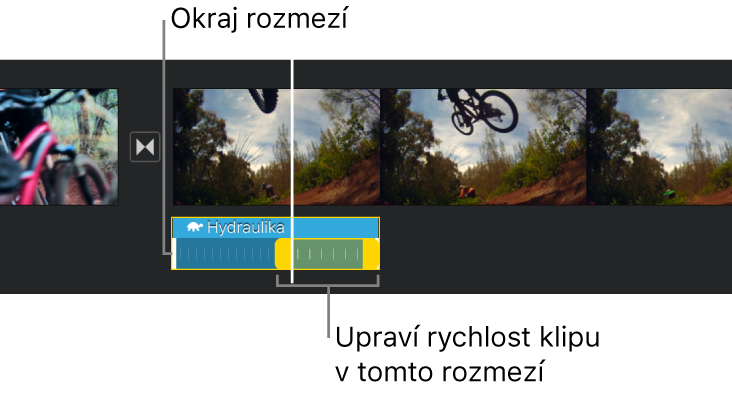
Chcete-li provedené úpravy vynulovat, klepněte na volbu Resetovat v inspektoru.
Až budete hotovi, zavřete inspektor klepnutím kamkoli mimo něj.
U zvukový klipů, které jsou zrychleny nebo zpomaleny, iMovie standardně zachovává výšku tónu. Chcete-li toto nastavení změnit, klepněte na tlačítko Nastavení projektu ![]() a poté klepnutím zapněte volbu „Rychlost mění výšku tónu“. Při tomto nastavení se tón zvukového záznamu u zrychleného videoklipu zvýší a u zpomaleného naopak sníží.
a poté klepnutím zapněte volbu „Rychlost mění výšku tónu“. Při tomto nastavení se tón zvukového záznamu u zrychleného videoklipu zvýší a u zpomaleného naopak sníží.