
Změna rychlosti přehrávání videa v iMovie na iPadu
V iMovie můžete upravit rychlost přehrávání videoklipů. Změny rychlosti v rámci jednoho klipu můžete dokonce jemně doladit tím, že klip rozdělíte na úseky a pro každý nastavíte jinou rychlost. Nastavením více úseků můžete dosáhnout například toho, že klip nejprve zpomalí, pak zrychlí a pak znovu zpomalí.
Ve filmu můžete také „zmrazit“ záběr na jednom snímku a vytvořit tak dojem, že se zastavil čas.
Poznámka: Pokud změníte rychlost videoklipu ve filmovém režimu, nebude už možné žádné z efektů filmového režimu upravovat.
Změna rychlosti
V aplikaci iMovie
 na iPaduotevřete filmový projekt.
na iPaduotevřete filmový projekt.Klepnutím na videoklip na časové ose zobrazte v dolní části obrazovky inspektor.
Klepněte na tlačítko Rychlost
 .
.Na dolním okraji klipu se objeví žlutý pruh s úchyty na obou koncích.
Chcete-li v klipu vytvořit úseky, proveďte některou z následujících akcí:
Přetáhněte některý z úchytů žlutého úseku.
Klepnutím na Přidat v inspektoru vytvořte další úsek.
Přetažením jezdce v inspektoru doprava zvýšíte rychlost; přetažením doleva ji snížíte.
Během tažení se pod klipem zobrazuje relativní rychlost (údaj 2x znamená dvojnásobek normální rychlosti, 1/2x polovinu normální rychlosti atd.).
Chcete-li vytvořit další úseky, klepněte na část klipu mimo úsek, který je právě vybrán, nebo klepnutím na volbu Přidat v inspektoru vytvořte na pozici přehrávací hlavy hranici úseků.
Přetažením žlutých úchytů nastavte úsek a potom pomocí jezdce upravte jeho rychlost.
Jednotlivé úseky, které jste vytvořili, jsou označeny svislou bílou čárou v dolní části klipu.
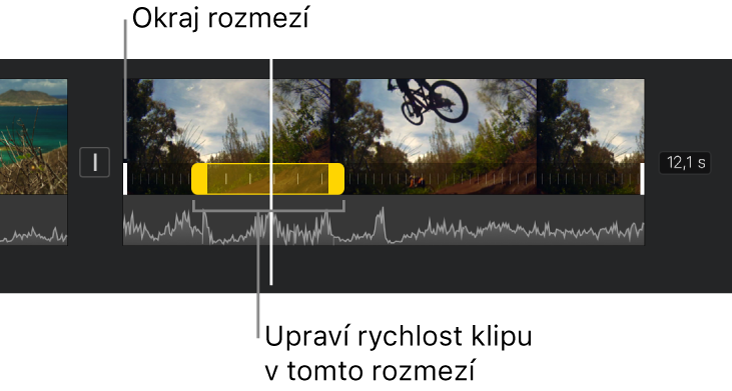
Chcete‑li v celém klipu obnovit normální rychlost, klepněte v inspektoru na volbu Resetovat.
Až budete hotovi, zavřete inspektor klepnutím kamkoli mimo něj.
U zvukový klipů, které jsou zrychleny nebo zpomaleny, iMovie standardně zachovává výšku tónu. Chcete-li toto nastavení změnit, klepněte na tlačítko Nastavení projektu ![]() a poté klepnutím zapněte volbu „Rychlost mění výšku tónu“. Při tomto nastavení se tón zvukového záznamu u zrychleného videoklipu zvýší a u zpomaleného naopak sníží.
a poté klepnutím zapněte volbu „Rychlost mění výšku tónu“. Při tomto nastavení se tón zvukového záznamu u zrychleného videoklipu zvýší a u zpomaleného naopak sníží.
Přidání zastaveného záběru
U zastaveného záběru můžete upravit délku nebo ho odstranit a obnovit původní délku klipu.
V aplikaci iMovie
 na iPaduotevřete filmový projekt.
na iPaduotevřete filmový projekt.Podržte prst na klipu na časové ose a potom přejeďte doleva nebo doprava na snímek, na kterém chcete záběr zastavit.
Klepnutím na videoklip na časové ose zobrazte v dolní části obrazovky inspektor.
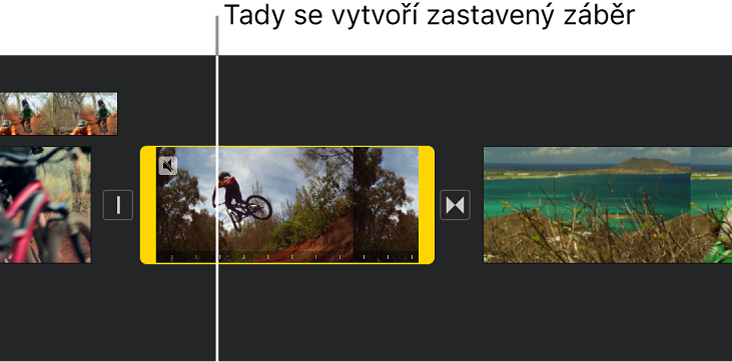
Klepněte na tlačítko Rychlost
 .
.Na dolním okraji klipu se objeví žlutý pruh s úchyty na obou koncích.
V inspektoru klepněte na volbu Zastavit.
„Zmrazený“ snímek na pozici přehrávací hlavy zůstane z obou stran připojený k zdrojovému klipu. Přetažením žlutých úchytů můžete určit, jak dlouho má záběr zůstat zastavený.
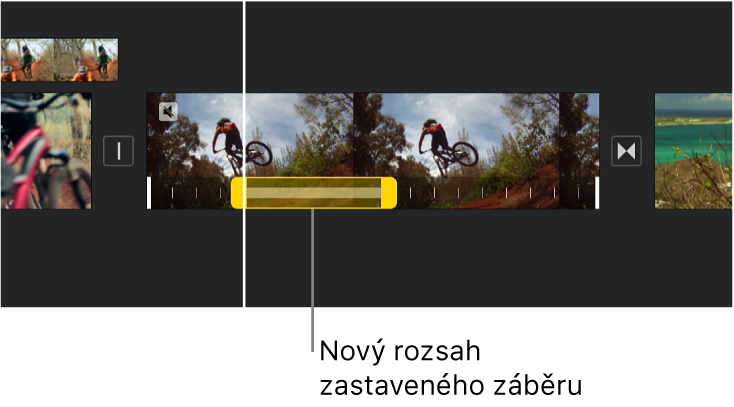
Chcete‑li zastavený záběr odstranit, klepněte na libovolné místo v zastaveném úseku klipu a potom na volbu Zastavit v inspektoru.
Až budete hotovi, zavřete inspektor klepnutím kamkoli mimo něj.
Poznámka: Zastavený úsek klipu neobsahuje žádný zvuk.