Používání více zařízení
Váš Mac spolupracuje s ostatními zařízeními Apple. Služba Kontinuita vám nabízí řadu vysoce efektivních způsobů využití Macu v kombinaci s iPadem, iPhonem či Apple Watch.
Než začnete. Ujistěte se, že jsou na iMacu i na iOS nebo iPadOS zařízení zapnutá rozhraní Wi‑Fi a Bluetooth a že jste na nich přihlášení pod týmž Apple ID.
Použití iPhonu s Macem
Widgety z iPhonu na ploše počítače. Widgety iPhonu můžete umístit přímo na plochu Macu. Přidáte je snadno z galerie widgetů, nebo je můžete na plochu přetáhnout z Oznamovacího centra. Galerii widgetů otevřete kliknutím na plochu se stisknutou klávesou Control a výběrem volby Upravit widgety.
iPhone jako webová kamera. Funkce „Fotoaparát přes Kontinuitu“ vám umožňuje používat iPhone jako přídavnou kameru Macu. Fotoaparát iPhonu můžete používat pro zahájení a příjem videohovorů. Po nastavení funkce Fotoaparát přes Kontinuitu může váš Mac automaticky přepínat na použití iPhonu jako kamery, jakmile se ocitne v dosahu. Můžete používat i připojení kabelem, pokud mu dáváte přednost. Viz Výběr externí kamery a Použití iPhonu jako webové kamery v Uživatelské příručce pro macOS.
Poznámka: Použití funkce Fotoaparát přes Kontinuitu místo webové kamery vyžaduje iPhone XR nebo novější. K využívání funkce Fotoaparát přes Kontinuitu pro sdílení fotek potřebujete iPhone nebo iPod touch s nainstalovaným systémem iOS 12 nebo novějším, popř. iPad se systémem iPadOS 13.1 nebo novějším.
Použití mikrofonu v iPhonu. Prostřednictvím funkce „Fotoaparát přes Kontinuitu“ lze na Macu využívat iPhone jako mikrofon. Během hovoru ve FaceTimu můžete iPhone vybrat v nabídce Video nebo přepnout na jeho mikrofon v nastavení jiných aplikací v průběhu videohovorů. Na panelu Zvuk v Nastavení systému můžete iPhone také vybrat jako systémový mikrofon.
Využívání aplikací pro iPhone na Macu. Mnohé z vašich oblíbených aplikací pro iPhone a iPad fungují i na Macu. Více viz Použití aplikací pro iPhone a iPad na Macích s čipy Apple v Uživatelské příručce pro macOS.
Telefonování a textové zprávy na Macu. Pomocí připojení k síti Wi‑Fi můžete přijímat a zahajovat telefonní hovory přímo z iMacu. Máte také možnost přijímat a odesílat textové zprávy.
Na iPhonu přejděte do Nastavení > Telefon a zapněte volbu Wi‑Fi hovory. Potom na Macu otevřete FaceTime. Přejděte do Nastavení, vyberte položku Obecné a klikněte na „Hovory z iPhonu“. Viz Nastavení iPhonu a Macu pro telefonní hovory v uživatelské příručce pro FaceTime.
iPhone jako hotspot. Ztratili jste připojení k Wi-Fi síti? Funkce Instant Hotspot vám umožňuje okamžitě připojit iMac k internetu prostřednictvím osobního hotspotu na iPhonu či iPadu. Nemusíte přitom zadávat žádné heslo. Viz Připojení k internetu pomocí iPhonu nebo iPadu v Uživatelské příručce pro macOS.
Klikněte na stavovou ikonu Wi‑Fi ![]() v řádku nabídek a potom na
v řádku nabídek a potom na ![]() u svého iPhonu nebo iPadu v seznamu (pokud seznam nevidíte, klikněte na volbu Jiné sítě). Ikona Wi‑Fi na panelu nástrojů se změní na
u svého iPhonu nebo iPadu v seznamu (pokud seznam nevidíte, klikněte na volbu Jiné sítě). Ikona Wi‑Fi na panelu nástrojů se změní na ![]() . Na zařízení nemusíte dělat nic – iMac se připojí automaticky. Pokud hotspot nepoužíváte, iMac se automaticky odpojí, čímž se šetří kapacita baterie.
. Na zařízení nemusíte dělat nic – iMac se připojí automaticky. Pokud hotspot nepoužíváte, iMac se automaticky odpojí, čímž se šetří kapacita baterie.
Tip: Pokud se zobrazí výzva k zadání hesla, zkontrolujte, zda máte zařízení správně nastavená. Viz článek podpory Apple Použití Instant Hotspotu pro připojení k osobnímu hotspotu bez zadávání hesla.
Použití iPadu s Macem
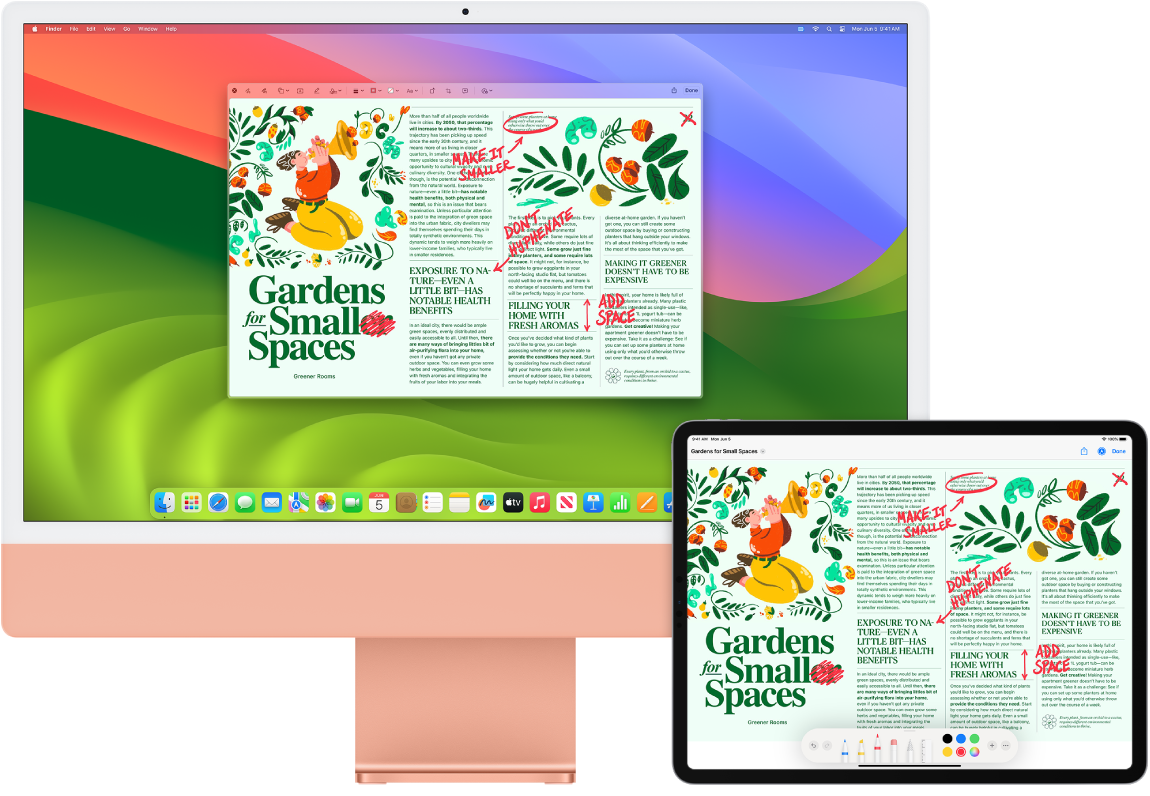
Možností iMacu využijete daleko více, když ho budete používat s iPadem. Funkce Sidecar vám umožňuje připojit iPad k Macu jako druhý monitor – získáte tak víc místa na práci a ve svých oblíbených aplikacích na Macu budete moct kreslit tužkou Apple Pencil. Díky funkci Společné ovládání můžete iPad ovládat klávesnicí a myší nebo trackpadem Macu a snadno tak přesouvat obsah mezi systémy iPadOS a macOS. Kromě toho máte možnost rychle anotovat snímky obrazovky, PDF soubory a další dokumenty.
Použití iPadu jako druhého monitoru Macu. Pomocí funkce Sidecar můžete iPad připojit k Macu bezdrátově na vzdálenost přibližně 10 metrů. Také ho můžete k Macu připojit kabelem, takže se bude zároveň dobíjet. Chcete‑li iPad nakonfigurovat jako druhý monitor, vyberte Apple ![]() > Nastavení systému a klikněte na Monitory. Potom iPad vyberte z místní nabídky Přidat monitor. Následně můžete iPad připojit v Ovládacím centru
> Nastavení systému a klikněte na Monitory. Potom iPad vyberte z místní nabídky Přidat monitor. Následně můžete iPad připojit v Ovládacím centru ![]() v oddílu Monitor. Chcete‑li iPad od Macu odpojit, klikněte v Ovládacím centru na tlačítko Sidecar
v oddílu Monitor. Chcete‑li iPad od Macu odpojit, klikněte v Ovládacím centru na tlačítko Sidecar ![]() . Můžete také klepnout na
. Můžete také klepnout na ![]() na bočním panelu iPadu.
na bočním panelu iPadu.
Poznámka: Funkci Sidecar můžete používat na modelech iPadu, které podporují tužku Apple Pencil a je v nich nainstalovaný systém iPadOS 13.1 nebo novější. Další informace najdete v článku podpory Apple Kompatibilita Apple Pencilu.
Nastavení voleb pro Sidecar. Otevřete Nastavení systému, klikněte na Monitory a potom na název vašeho iPadu. Pak můžete pro iPad vybrat nastavení funkce Sidecar, například zda ho chcete používat jako hlavní monitor nebo k zrcadlení obrazovky Macu, zda a kde se na něm má zobrazovat boční panel a jestli chcete poklepáním tužkou Apple Pencil otvírat nástroje.
Poznámka: Pokud jste iPad nenakonfigurovali, nebudou se tyto volby v nastavení monitoru zobrazovat.
Použití tužky Apple Pencil. Pro precizní kreslení a tvorbu ve vašich oblíbených profesionálních aplikacích. Stačí jen přetáhnout okno z Macu na iPad a hned můžete Apple Pencil začít používat. Tužkou Apple Pencil můžete také přidávat anotace k PDF dokumentům, snímkům obrazovky a obrázkům. Další informace najdete v tématu Vkládání kreseb pomocí funkce Kresby přes Kontinuitu v uživatelské příručce pro macOS a v článku podpory Apple Používání Anotací na iPhonu, iPadu nebo iPodu touch.
Poznámka: Funkce tužky Apple Pencil reagující na tlak a náklon jsou k dispozici jen v aplikacích s rozšířenou podporou stylusu.
Rozšíření nebo zrcadlení plochy. Po připojení se z iPadu automaticky stane rozšíření pracovní plochy Macu, takže můžete mezi Macem a iPadem přetahovat různé aplikace a dokumenty. Chcete‑li na obou zařízeních zobrazit stejnou obrazovku Macu (zrcadlit jeho displej), v Ovládacím centru přesuňte myš na tlačítko Sidecar ![]() , klikněte na pravou šipku nad tlačítkem a potom vyberte volbu Zrcadlit vestavěný Retina displej. Až budete opět potřebovat větší pracovní plochu, vyberte z téže nabídky volbu Použít jako samostatný monitor.
, klikněte na pravou šipku nad tlačítkem a potom vyberte volbu Zrcadlit vestavěný Retina displej. Až budete opět potřebovat větší pracovní plochu, vyberte z téže nabídky volbu Použít jako samostatný monitor.
Praktické zkratky na bočním panelu. Na bočním panelu na iPadu máte hned po ruce často používaná tlačítka i jiné ovládací prvky. Klepáním na tlačítka můžete odvolávat akce, spouštět klávesové zkratky a zobrazit nebo skrýt řádek nabídek, Dock a klávesnici.
Tip: Chcete‑li si zajistit rychlý přístup k volbám Sidecaru, můžete nastavení Monitory ![]() trvale zobrazit v řádku nabídek. Přejděte do Nastavení systému > Ovládací centrum a pomocí místní nabídky u položky Monitory určete, zda se má ikona Monitory zobrazovat v řádku nabídek trvale nebo jen při aktivitě. Pokud je zapnutý Sidecar a máte připojený iPad, ikona Monitor v řádku nabídek se změní na
trvale zobrazit v řádku nabídek. Přejděte do Nastavení systému > Ovládací centrum a pomocí místní nabídky u položky Monitory určete, zda se má ikona Monitory zobrazovat v řádku nabídek trvale nebo jen při aktivitě. Pokud je zapnutý Sidecar a máte připojený iPad, ikona Monitor v řádku nabídek se změní na ![]() .
.
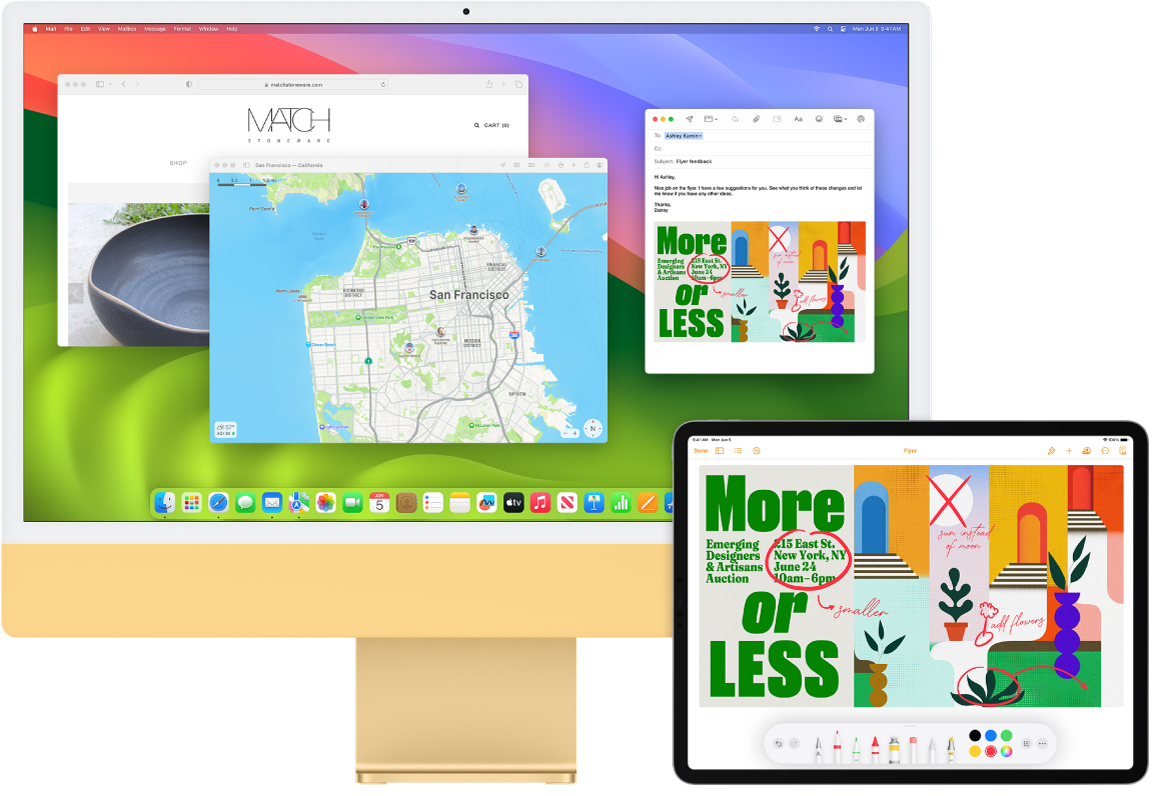
Pomocí jediné klávesnice a myši nebo trackpadu můžete ovládat více zařízení. Díky funkci Společné ovládání můžete jedinou klávesnicí a myší nebo trackpadem ovládat více zařízení. Když přesunete ukazatel na okraj obrazovky iMacu, objeví se na iPadu nebo jiném Macu. Takto můžete pracovat až na třech zařízeních.
Poznámka: Chcete‑li používat společné ovládání, budete na Macu potřebovat macOS ve verzi 12.3 nebo novější a na iPadu systém iPadOS 15.4 nebo novější.
Kontrola připojení. Univerzální ovládání na Macu detekuje jiná zařízení přes Bluetooth a připojuje se k nim přes Wi‑Fi. Ujistěte se, že je na všech zařízeních zapnuté rozhraní Bluetooth a že jsou všechna připojena k Wi-Fi siti. Také zkontrolujte, zda je zapnutá volba Handoff na panelu nastavení Obecné na iMacu a v Nastavení > Obecné > AirPlay a Handoff na iPadu. Na obou zařízeních musíte být přihlášeni pod týmž Apple ID a mít zapnuté dvoufaktorové ověřování. Je‑li vše správně nastavené, můžete svá zařízení propojit v Ovládacím centru. Na Macu klikněte na Ovládací centrum v řádku nabídek, potom na Zrcadlení obrazovky a pak vyberte zařízení v části Propojit klávesnici a myš.
Přecházení mezi obrazovkami. Na Macu přesuňte ukazatel myší nebo trackpadem k levému nebo pravému okraji obrazovky podle toho, která strana je blíž k iPadu. Na chvíli ponechte ukazatel na místě a pak ho posuňte kousek za okraj obrazovky. Když se na okraji displeje na iPadu objeví ohraničení, pokračujte v pohybu ukazatelem na displej iPadu.
Přetahování. Vyberte text, obrázek nebo jiný objekt, který chcete přesunout, a potom ho přetáhněte na požadované místo v druhém zařízení. Můžete například přetáhnout náčrtek, který jste nakreslili tužkou Apple Pencil, z iPadu do aplikace Keynote na iMacu. Můžete také něco zkopírovat na jednom zařízení a vložit na druhém.
Sdílení klávesnice. Když se ukazatel nachází v dokumentu nebo kdekoli, kde lze zadávat text, a kurzor bliká, začněte psát.
Další informace. Viz Použití iPadu jako druhého monitoru pro MacPoužívání klávesnice a myši či trackpadu na více zařízeních pomocí funkce Společné ovládání na Macu v uživatelské příručce pro macOS.