Magic Keyboard
Bezdrátová klávesnice Magic Keyboard dodávaná s iMacem obsahuje zabudované prvky pro snadné zadávání emotikonů, přepínání jazyků klávesnice, zamykání iMacu a ovládání mnoha systémových funkcí jednoduchým stisknutím klávesy. Magic Keyboard s Touch ID vám také umožňuje přihlašovat se a platit s Apple Pay pomocí otisku prstu.
Informace o připojení klávesnice Magic Keyboard k iMacu najdete v tématu Připojení příslušenství k iMacu.
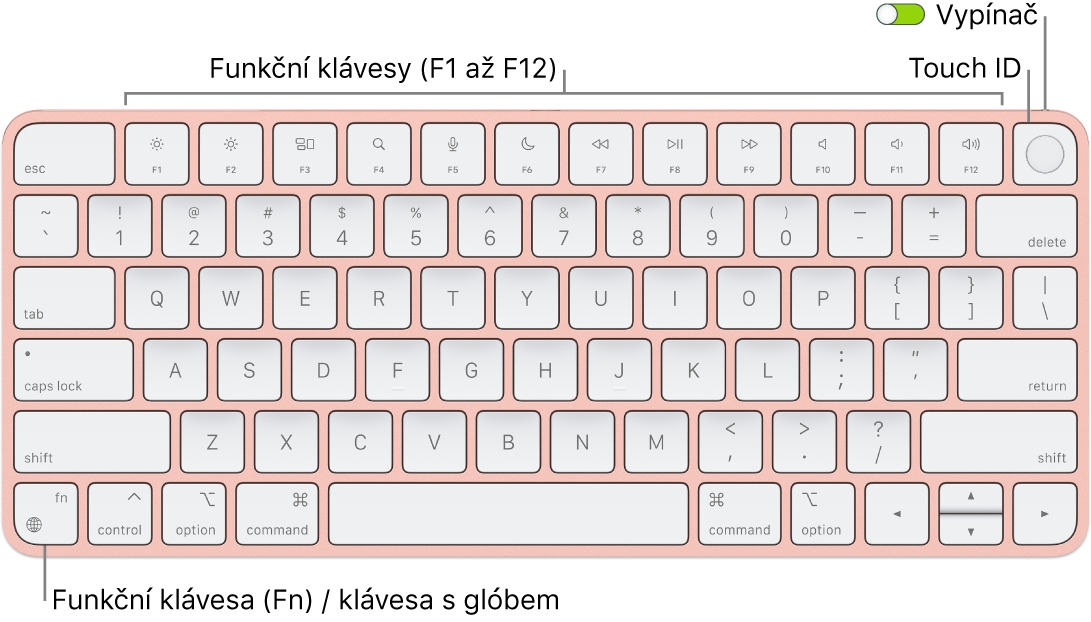
Zapnutí a vypnutí klávesnice. Posunutím přepínače na zadní straně klávesnici zapnete ![]() (v drážce musí být vidět zelená barva) nebo vypnete. Pokud iMac klávesnici nerozpozná, propojte je přiloženým kabelem USB‑C – Lightning. Po spárování můžete kabel odpojit a používat klávesnici bezdrátově. Tentýž kabel vám poslouží také k nabíjení klávesnice.
(v drážce musí být vidět zelená barva) nebo vypnete. Pokud iMac klávesnici nerozpozná, propojte je přiloženým kabelem USB‑C – Lightning. Po spárování můžete kabel odpojit a používat klávesnici bezdrátově. Tentýž kabel vám poslouží také k nabíjení klávesnice.
Zamknutí iMacu. Krátce stiskněte snímač Touch ID nebo zamykací klávesu ![]() (klávesnice Magic Keyboard bez snímače Touch ID mají místo něj tuto klávesu). Chcete‑li iMac odemknout, lehce se dotkněte snímače Touch ID nebo stiskněte libovolnou klávesu a zadejte heslo.
(klávesnice Magic Keyboard bez snímače Touch ID mají místo něj tuto klávesu). Chcete‑li iMac odemknout, lehce se dotkněte snímače Touch ID nebo stiskněte libovolnou klávesu a zadejte heslo.
Nastavení Touch ID. Pokud používáte klávesnici s Touch ID, můžete pomocí otisku prstu odemykat iMac a platit za nákupy v App Storu, aplikaci Apple TV, v Apple Books a na webových stránkách prostřednictvím služby Apple Pay. Jestliže Touch ID nenakonfigurujete během počátečního nastavení iMacu, můžete to udělat později na panelu Touch ID a heslo v Nastavení systému. Další informace o Touch ID najdete v tématu Nastavení iMacu. Informace o Apple Pay najdete v tématu Použití Peněženky a Apple Pay v Uživatelské příručce pro macOS.
Použití Touch ID. Přiložte zlehka prst ke snímači Touch ID. Bezprostředně po spuštění nebo restartování iMacu se k němu musíte přihlásit zadáním hesla. Kdykoli budete k jeho zadání vyzváni později, například abyste odemkli obrazovku nebo potvrdili nákup, můžete místo hesla použít Touch ID. Pokud si na iMacu nastavíte rychlé přepínání uživatelů, můžete pomocí otisku prstu také přepnout z jiného uživatelského účtu na svůj. Další informace najdete v Uživatelské příručce pro macOS v části Použití Touch ID na Macu.
Nastavení klávesnice. Chcete‑li nastavit volby pro klávesnici a klávesu Fn/Glóbus ![]() , otevřete Nastavení systému, klikněte na volbu Klávesnice na bočním panelu a vyberte volby pro změnu klávesnice nebo vstupního zdroje, zobrazení emotikonů a symbolů, spuštění diktování nebo definování funkcí.
, otevřete Nastavení systému, klikněte na volbu Klávesnice na bočním panelu a vyberte volby pro změnu klávesnice nebo vstupního zdroje, zobrazení emotikonů a symbolů, spuštění diktování nebo definování funkcí.
Použití emotikonů a přepínání jazyků klávesnice. Stisknutím ![]() přepnete na jinou klávesnici. Opakovaným tisknutím
přepnete na jinou klávesnici. Opakovaným tisknutím ![]() můžete cyklicky přepínat mezi volbami emotikonů a dalšími jazyky, které jste vybrali v nastavení klávesnice. Dvojím stisknutím rychle za sebou přejdete do režimu diktování (pokud jste tuto předvolbu nastavili).
můžete cyklicky přepínat mezi volbami emotikonů a dalšími jazyky, které jste vybrali v nastavení klávesnice. Dvojím stisknutím rychle za sebou přejdete do režimu diktování (pokud jste tuto předvolbu nastavili).
Použití funkčních kláves. Funkční klávesy v horním řádku umožňují rychlý přístup k následujícím systémovým funkcím:
Jas (F1, F2): Stisknutím
 nebo
nebo  snížíte nebo zvýšíte jas obrazovky.
snížíte nebo zvýšíte jas obrazovky.Mission Control (F3): Stisknutím
 zobrazíte přehled aplikací běžících na iMacu včetně všech ploch a otevřených oken.
zobrazíte přehled aplikací běžících na iMacu včetně všech ploch a otevřených oken.Hledání ve Spotlightu (F4): Chcete‑li na iMacu něco vyhledat, otevřete Spotlight stisknutím
 .
.Diktování/Siri (F5): Diktování zapnete stisknutím
 . Můžete diktovat všude, kde je možné zadávat text (například ve Zprávách, Mailu, Pages a dalších aplikacích). Podržením
. Můžete diktovat všude, kde je možné zadávat text (například ve Zprávách, Mailu, Pages a dalších aplikacích). Podržením  aktivujete Siri a můžete hned vyslovit požadavek.
aktivujete Siri a můžete hned vyslovit požadavek.Nerušit (F6): Stisknutím
 zapnete nebo vypnete funkci Nerušit. Při zapnuté funkci Nerušit neuvidíte ani neuslyšíte oznámení iMacu, ale můžete se na ně podívat v Oznamovacím centru.
zapnete nebo vypnete funkci Nerušit. Při zapnuté funkci Nerušit neuvidíte ani neuslyšíte oznámení iMacu, ale můžete se na ně podívat v Oznamovacím centru.Média (F7, F8, F9): Klávesou
 se ve skladbě, filmu nebo prezentaci posunete směrem k začátku, klávesou
se ve skladbě, filmu nebo prezentaci posunete směrem k začátku, klávesou  spustíte nebo pozastavíte přehrávání a klávesou
spustíte nebo pozastavíte přehrávání a klávesou  se posunete směrem ke konci.
se posunete směrem ke konci.Vypnutí zvuku (F10): Stisknutím
 vypnete zvuk vycházející ze zabudovaných reproduktorů nebo odesílaný do sluchátkové zdířky.
vypnete zvuk vycházející ze zabudovaných reproduktorů nebo odesílaný do sluchátkové zdířky.Hlasitost (F11, F12): Stisknutím
 nebo
nebo  zeslabíte nebo zesílíte zvuk, který vychází ze zabudovaných reproduktorů nebo je odesílán do sluchátkové zdířky.
zeslabíte nebo zesílíte zvuk, který vychází ze zabudovaných reproduktorů nebo je odesílán do sluchátkové zdířky.
Použití alternativních funkcí. Funkční klávesy lze používat k provádění různých akcí v konkrétních aplikacích nebo mohou mít alternativní funkce – například klávesou F11 můžete také skrýt všechna otevřená okna a zobrazit plochu. Chcete‑li použít alternativní funkci přiřazenou ke klávese, podržte při jejím stisknutí klávesu Fn.
Použití klávesových zkratek. Současným stisknutím dvou a více kláves můžete na iMacu rychle provádět úkony, k nimž byste normálně potřebovali trackpad, myš nebo jiné zařízení. Například můžete stisknutím Command‑C zkopírovat vybraný text, pak kliknout na místo, kam ho chcete vložit, a stisknout Command‑V. Seznam běžně používaných zkratek klávesnice najdete v tématu Klávesové zkratky na Macu. Pokud se s Macem teprve seznamujete, mohly by vás zajímat informace v tématu Seznamujete se s Macem?.
Poznámka: Výše uvedený popis funkcí Touch ID a funkčních kláves platí pro všechny Macy s čipem Apple a systémem macOS 11.3 nebo novějším.