 Náhled
Náhled
Pomocí aplikace Náhled si můžete prohlížet PDF soubory a obrázky a provádět v nich změny, vyplňovat a podepisovat online formuláře, anotovat PDF soubory, převádět grafické soubory na různé formáty, upravovat soubory po dávkách, zabezpečovat PDF soubory heslem, zvýrazňovat a překládat texty apod.
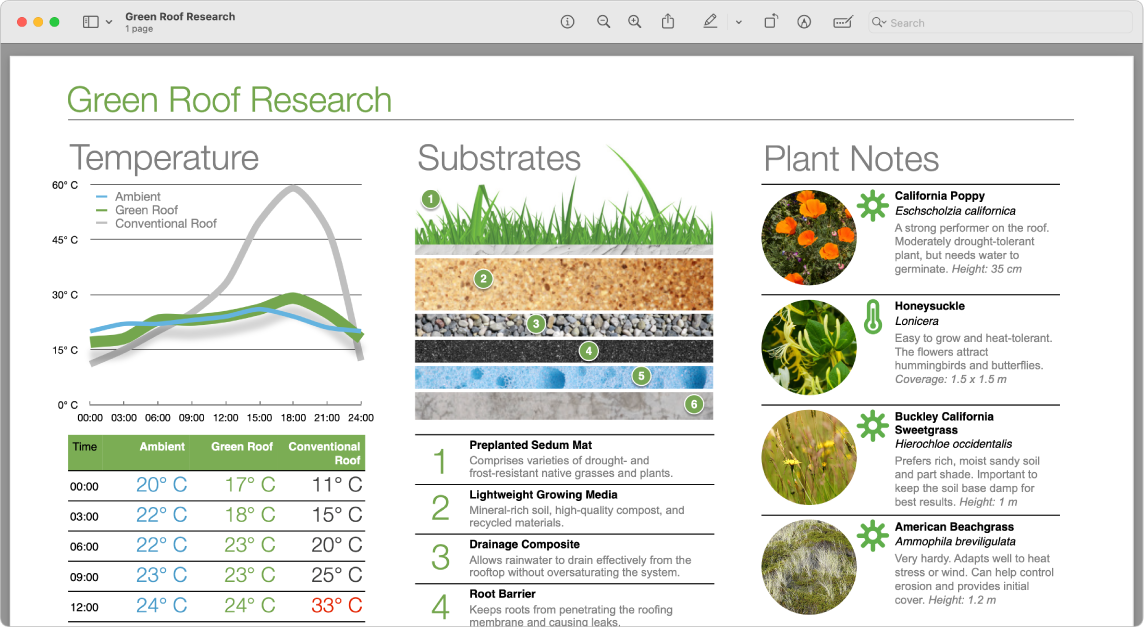
Vyplnění formuláře ve formátu PDF. V Náhledu klikněte na libovolné pole ve formuláři a zadejte text. Můžete použít příkaz Soubor > Exportovat a formulář uložit, otevřít ho později a pokračovat ve vyplňování.
Uložení PDF souboru pomocí hesla. Chcete-li PDF soubor zabezpečit, vytvořte pro něj heslo, které musí uživatelé před zobrazením jeho obsahu zadat. V Náhledu otevřete PDF soubor, který chcete pomocí hesla uložit, použijte příkaz Soubor > Exportovat a potom klikněte na Oprávnění. Vyberte volbu Oprávnění a potom do pole Heslo vlastníka zadejte heslo. Zadejte ho ještě jednou pro potvrzení, klikněte na Použít a potom klikněte na Uložit.
Tip: Před uložením můžete také zadat nový název PDF souboru, chcete-li vytvořit kopii heslem zabezpečeného PDF souboru a uchovat původní PDF soubor jako nezašifrovaný.
Přidávání a odstraňování stránek PDF souborů. V PDF souboru, který jste otevřeli v Náhledu, můžete přidávat či mazat stránky nebo měnit jejich pořadí:
Přidání stránky: Vyberte stránku, která se má zobrazit před nově přidanou stránkou, použijte příkaz Úpravy > Vložit a pak vyberte „Stránka ze souboru“ nebo „Prázdná stránka“. Nová stránka se vloží za aktuálně zobrazenou stránku.
Smazání stránky: Použijte příkaz Zobrazení > Miniatury nebo Zobrazení > Osnova, vyberte stránky, které chcete smazat, a poté stiskněte klávesu Delete na klávesnici (nebo použijte příkaz Úpravy > Smazat).
Přesunutí stránek: Použijte příkaz Zobrazení > Miniatury nebo Zobrazení > Osnova a poté přetáhněte stránky na nová místa.
Zkopírování stránky z jednoho PDF souboru do druhého: V obou PDF souborech použijte příkaz Zobrazení > Miniatury nebo Zobrazení > Osnova a poté přetáhněte miniatury stránek z jednoho PDF souboru do druhého.
Překlady během okamžiku. Vyberte text, který chcete přeložit, podržte Control a klikněte na vybraný text. Potom vyberte Přeložit a nakonec zvolte požadovaný jazyk. Jazyky lze také stáhnout, abyste mohli pracovat offline. V Nastavení systému přejděte na panel Jazyk a oblast a potom dole stiskněte tlačítko Překládané jazyky. Nejsou k dispozici všechny jazyky. Viz Překládání na Macu v uživatelské příručce pro macOS.
Zobrazení a převod obrázkových souborů. Obrázky lze v Náhledu převést na různé formáty, například JPEG, JPEG 2000, PDF, PNG, PSD, TIFF apod. V Náhledu otevřete obrázek, použijte příkaz Soubor > Exportovat, klikněte na nabídku Formát, vyberte typ souboru, zadejte nový název, vyberte umístění souboru a potom klikněte na Uložit. Pokud požadovanou volbu v nabídce Formát nevidíte, podržte klávesu Option a kliknutím na nabídku zobrazte speciální a starší formáty.
Tip: Chcete‑li převést více souborů najednou, otevřete soubory v jednom okně, vyberte je na bočním panelu okna (stisknutím kombinace kláves Command-A vyberete všechny) a potom postupujte podle výše uvedených pokynů. Můžete také změnit velikost obrázkových souborů po dávkách, a to tak, že je všechny vyberete a použijete příkaz Nástroje > Upravit velikost.
Další informace. Viz uživatelskou příručku pro Náhled.