
Hra na klávesy v GarageBandu pro iPhone
Dotykový nástroj Klávesy vám umožňuje klepáním na klávesy hrát na různé klávesové nástroje – klavír, elektrický klavír, varhany, klavinet a syntezátor.
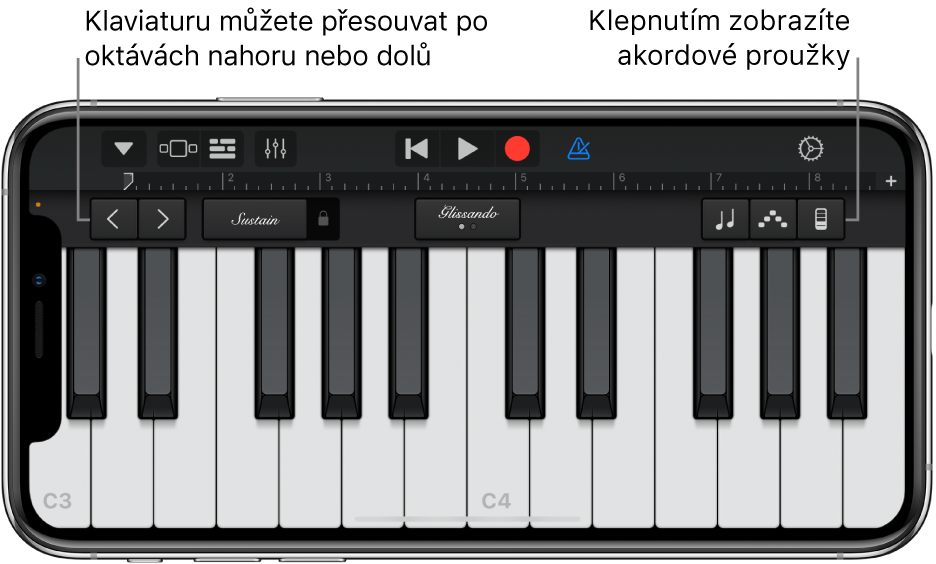
Na klávesách si můžete vybrat zvuk, transponovat klaviaturu výš nebo níž, nastavit držení tónů a měnit další parametry. Zvuky syntezátoru Alchemy lze měnit pomocí rozšířené palety ovládacích prvků.
K hraní akordů, basových tónů a doprovodů můžete nyní u všech klávesových zvuků využívat akordové proužky, které byly dříve k dispozici u nástroje Smart Keyboard.
Výběr zvuku kláves
Klepněte na navigační tlačítko
 na ovládacím panelu, potom na tlačítko Zvuky a vyberte zvuk, kterým chcete hrát. Předchozí nebo následující zvuk můžete vybrat také tak, že přes tlačítko Zvuky přejedete doleva nebo doprava. Chcete-li zobrazit zvuky kláves v jiné kategorii, klepněte na název některé kategorie.
na ovládacím panelu, potom na tlačítko Zvuky a vyberte zvuk, kterým chcete hrát. Předchozí nebo následující zvuk můžete vybrat také tak, že přes tlačítko Zvuky přejedete doleva nebo doprava. Chcete-li zobrazit zvuky kláves v jiné kategorii, klepněte na název některé kategorie.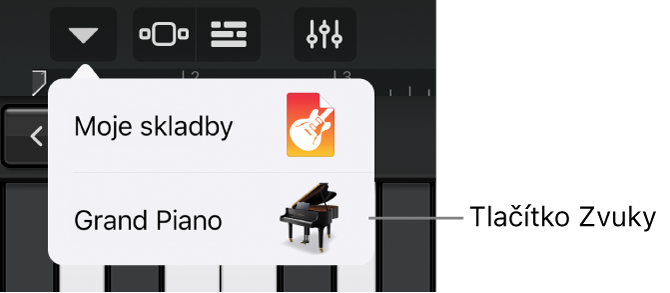
Posunutí zvuku kláves výše nebo níže
Klávesy můžete posouvat po oktávách klepnutím na tlačítko O oktávu dolů
 nebo O oktávu nahoru
nebo O oktávu nahoru  .
.
Prodloužení znějících tónů
Podržte při hře ovládací prvek Držení. Ovládací prvek Držení můžete také uzamknout přetažením doprava.
Varhany mají místo ovládacího prvku Držení přepínač Rotace.
Nastavení dotykové citlivosti kláves
Dotykovou citlivost kláves můžete nastavit na jednu ze čtyř úrovní. Pokud zvýšíte dotykovou citlivost kláves, budou tóny znít hlasitěji nebo tišeji podle toho, jak silně klepnete na klávesy. Pokud dotykovou citlivost kláves vypnete, budou znít všechny tóny stejně bez ohledu na to, jak silně na klávesy klepnete.
Klepněte na tlačítko Ovládání stopy
 a potom na Nastavení stopy.
a potom na Nastavení stopy.Na iPhonech SE, 8, 7 a 6s musíte nejprve klepnout na tlačítko Nastavení
 na ovládacím panelu a teprve potom na Ovládání stopy a Nastavení stopy.
na ovládacím panelu a teprve potom na Ovládání stopy a Nastavení stopy.Klepněte na volbu Citlivost na sílu a pak klepnutím vyberte požadovanou úroveň citlivosti kláves.
Hraní na klávesy přejížděním prsty doleva a doprava
Přejížděním prsty po klávesách směrem doleva nebo doprava lze dosáhnout různého účinku na klaviaturu. Přejedete-li prsty ve vodorovném směru ve výchozím nastavení, přehrají se plynule tóny stisknutých kláves. Chování klávesnice při přejetí prsty lze upravit pomocí tlačítka Glissando.
Pokud se chcete přesunout nahoru nebo dolů po klaviatuře přejetím po klávesách, klepněte na tlačítko tak, aby se zobrazil nápis Posuv.
K běžnému chování se vrátíte dalším poklepáním tak, aby se zobrazil nápis Glissando.
Některé nástroje, zejména syntezátory, mají ještě třetí nastavení. U těchto nástrojů lze plynule přejít mezi notami (tzv. portamento) klepnutím na tlačítko tak, aby se zobrazil nápis Výška.
Úprava zvuku
Některé klávesové nástroje (elektrický klavír, syntezátor a varhany) jsou vybaveny otočnými knoflíky a jinými ovládacími prvky, jimiž můžete při hře měnit zvuk. Pokud jsou tyto knoflíky k dispozici, najdete je v ovládací části spolu se štítky popisujícími parametry zvuku, které každý z nich ovládá. Nahráváte-li hru na klávesy, budou se zaznamenávat také všechny změny nastavení ovládacích prvků.
3D Touch. Na iPhonech s technologií 3D Touch můžete některé zvuky měnit různě silným tlakem na klávesy při hře.
Klepněte na tlačítko Ovládací prvky
 a pak otáčejte knoflíky a poslouchejte proměny zvuku.
a pak otáčejte knoflíky a poslouchejte proměny zvuku.
Úpravy zvuků syntezátoru Alchemy
Zvuky syntezátoru Alchemy lze ovládat pomocí přídavných parametrických knoflíků, transformačního padu a souřadnicových padů. Rozšiřující ovládací prvky syntezátoru Alchemy zobrazíte klepáním na šipky doleva a doprava v ovládací části.
Transformační pad je rozdělen na osm sekcí (tzv. snímků), z nichž každá reprezentuje skupinu nastavených parametrů zvuku daného nástroje. Zvuk můžete měnit klepáním na snímky a přetahováním obdélníkového rámečku mezi snímky. Pokud se rámeček nachází na jednom snímku, slyšíte zvuk odpovídající tomuto snímku. V případě, že se rámeček částečně překrývá s více snímky, dochází k transformaci zvuku těchto snímků a k vytvoření nového zvuku. Míra, do jaké jednotlivé překryté snímky přispívají k výslednému zvuku, závisí na tom, jak velká část rámečku daný snímek překrývá.
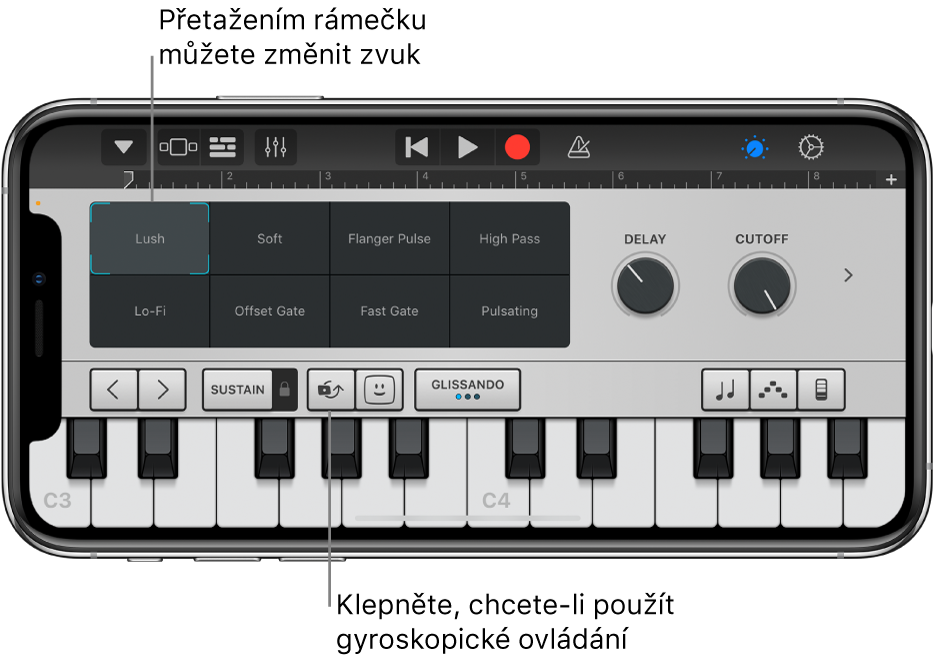
Proveďte jednu z následujících akcí:
Hra s použitím jednoho snímku: Klepnutím umístěte na snímek rámeček.
Transformace zvuku s použitím více snímků: Přetáhněte rámeček tak, aby částečně překrýval více snímků.
Transformace zvuku pomocí gyroskopického ovládání: Klepněte na tlačítko gyroskopického ovládání
 nad klaviaturou a nakláněním iPhonu posouvejte rámeček.
nad klaviaturou a nakláněním iPhonu posouvejte rámeček.Transformace zvuku pomocí souřadnicových padů: Klepáním na šipku doleva nebo doprava v ovládací části zobrazte souřadnicové pady a pak přetáhněte puky na obou padech. Pohybem puku měníte hodnoty na osách X a Y příslušného padu.
Úpravy zvuků varhan
U varhan můžete pomocí přepínače Rotace nastavit rychlost efektu rotujícího reproduktoru.
Zrychlení nebo zpomalení rotace reproduktorů: Klepněte na tlačítko Ovládací prvky
 a pak přetáhnete přepínač Rotace doprava nebo doleva.
a pak přetáhnete přepínač Rotace doprava nebo doleva.
Ovládání zvuku pomocí funkce Face Control
Pokud váš iPhone podporuje rozpoznávání tváří, můžete u některých klávesových zvuků měnit vibráto, rezonanci a další parametry pohybem úst při hře.
Držte iPhone ve vzdálenosti 25–50 cm před obličejem a klepněte na tlačítko Face Control
 .
.Při prvním použití funkce Face Control vás GarageBand požádá o povolení přístupu ke kameře vašeho iPhonu.
Zvuk měníte otvíráním a zavíráním úst během hraní.
Chcete‑li funkci Face Control vypnout, klepněte znovu na tlačítko Face Control.
Při hře na syntezátor Alchemy nemůžete funkci Face Control používat současně s gyroskopickým ovládáním.
Poznámka: GarageBand využívá funkce sledování obličeje ARKit k převádění výrazu vaší tváře na ovládací impulzy pro nástrojové efekty. Informace o vaší tváři se zpracovávají v zařízení a během hry se zaznamenávají jen hudební data.
Hra na klávesy v určité stupnici
Klepněte na tlačítko Stupnice
 a potom na stupnici, v které chcete hrát.
a potom na stupnici, v které chcete hrát.Jakmile vyberete stupnici, klávesy se změní na notové proužky. Klepáním na jednotlivé proužky hrajete tóny stupnice.
Zobrazení popisků kláves
Na jednotlivých klávesách na klaviatuře můžete zobrazit popisky s názvy tónů.
Zavřete GarageBand.
Otevřete aplikaci Nastavení, posuňte seznam dolů a klepněte na položku GarageBand.
Klepněte na volbu Popisky kláves.
Automatické hraní rozložených akordů
Dotykový nástroj Klávesy obsahuje arpeggiátor. Když zapnete arpeggiátor, budou se akordy, které zahrajete na klaviaturu, přehrávat rozloženě, tj. postupně po jednotlivých tónech, nikoliv současně.
Poznámka: Pro zvuky syntezátoru Alchemy uvedené v seznamu Arpeggiated není arpeggiátor k dispozici.
Klepněte na tlačítko Arpeggiátor
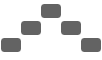 a pak na přepínač Spustit.
a pak na přepínač Spustit.Když zapnete arpeggiátor, zobrazí se pod přepínačem „Spustit“ další ovládací prvky, které umožňují nastavit pořadí, rychlost a oktávový rozsah rozkládaných tónů:
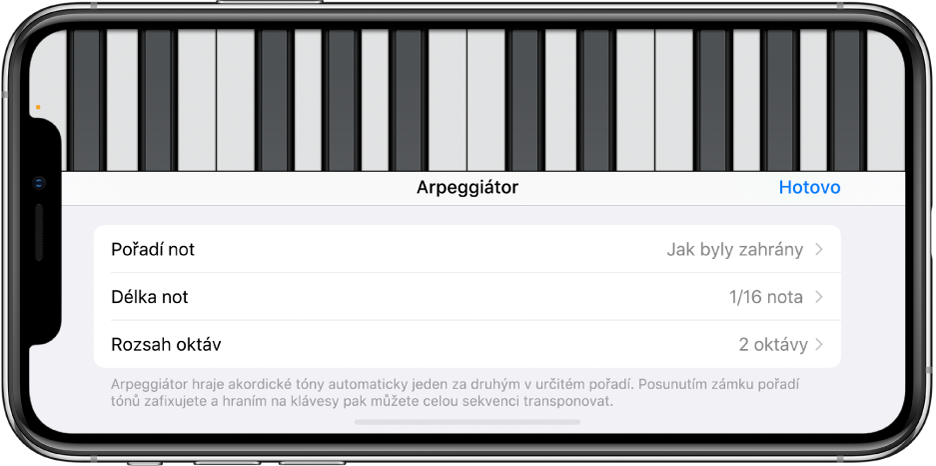
Klepněte na Pořadí tónů a poté vyberte pořadí tónů v rozkladu.
Klepněte na volbu Délka not a poté vyberte délku jednotlivých tónů rozkladu, odvozenou od tempa skladby.
Klepněte na „Rozsah oktáv“ a vyberte počet oktáv, přes které se má arpeggio pohybovat.
Ovládací prvky arpeggiátoru zavřete klepnutím na Hotovo.
Při zapnutí arpeggiátoru se ovládací prvek Držení změní na Zámek. Pokud podržíte nebo uzamknete ovládací prvek Zámek, aktuální rozklad se bude přehrávat stále dál. Pokud klepnete na jinou klávesu, transponujete tím aktuální arpeggio, které se nyní bude přehrávat od tónu, na který jste klepli.
Hra na klávesy s použitím akordových proužků
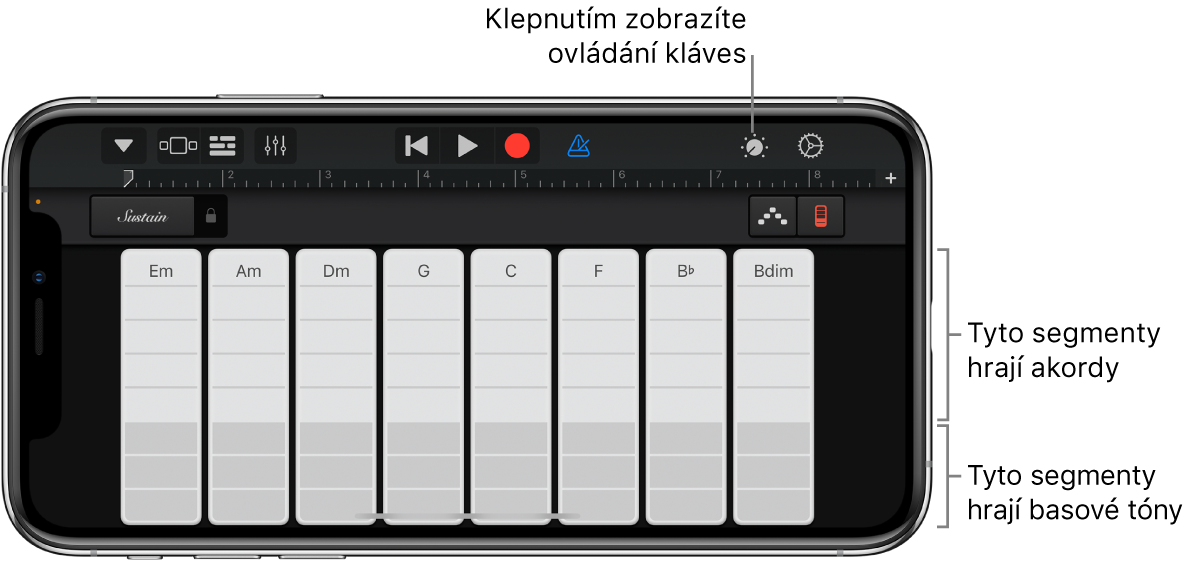
Akordové proužky zobrazíte klepnutím na tlačítko Akordové proužky
 .
.
Hra akordů a basových tónů pomocí akordových proužků
Hraní akordů ve vyšší nebo nižší poloze: Klepněte na některý z pěti segmentů akordového proužku.
Hraní jednotlivých basových tónů nebo jejich skupin: Klepněte na některý ze tří dolních segmentů akordového proužku.
Současné hraní akordů a basových tónů: Klepejte současně na segmenty v horní a dolní části.
Podle potřeby můžete přidat vlastní akordy, které si přejete zahrát.
Hraní doprovodných motivů
Klepněte na tlačítko Ovládací prvky
 , otočte knoflík Automatické přehrávání do některé z očíslovaných poloh a potom znovu klepněte na tlačítko Ovládací prvky.
, otočte knoflík Automatické přehrávání do některé z očíslovaných poloh a potom znovu klepněte na tlačítko Ovládací prvky.Klepněte na segment jednoho z akordových proužků.
Horní segmenty (s názvy akordů) nyní slouží k hraní akordů i s basovými tóny.
Prostřední segmenty hrají pouze akordy. Klepáním dvěma a třemi prsty zahrajete variace motivu.
Dolní segmenty hrají pouze basové tóny.
Chcete-li získat přístup k proužkům celých akordů, znovu klepněte na tlačítko Ovládací prvky
 .
.Opětovným klepnutím na segment ukončíte přehrávání motivu.
Akordové proužky pro jednohlasé klávesové zvuky nejsou rozděleny na segmenty. Otáčením knoflíku Automatické přehrávání můžete zvolit vzor, který se bude při klepnutí na akordové proužky přehrávat. Klepnutím na různé akordové proužky zahrajete stejný motiv s tóny daného akordu.
Ukládání vlastních zvuků
Upravte některý z existujících zvuků kláves změnou nastavení ovládacích prvků.
Klepněte na navigační tlačítko
 na ovládacím panelu, potom na tlačítko Zvuky a pak na Uložit.
na ovládacím panelu, potom na tlačítko Zvuky a pak na Uložit.Pojmenujte upravený zvuk a klepněte na Hotovo.
Při prvním uložení vlastního zvuku se zobrazí nová kategorie Vlastní. Zvuk můžete přejmenovat nebo smazat klepnutím na Úpravy a následným klepnutím na ikonu (chcete-li zvuk přejmenovat) nebo na červený kroužek (chcete-li jej smazat).