
Použití záhlaví stop v GarageBandu pro iPad
Každému dotykovému nástroji přísluší stopa, kde jsou uloženy nahrávky (neboli regiony), které pomocí daného nástroje pořídíte. Každá stopa má v zobrazení stop svou ikonu, název a ovládací prvky, kterými lze upravit její hlasitost, ztlumit ji (zcela ztišit) nebo přepnout do sólového režimu. V zobrazení stop také můžete měnit pořadí stop, přejmenovávat jednotlivé stopy a mazat je.
Otevření zobrazení stop
Klepněte na tlačítko Stopy
 v levé horní části ovládacího panelu.
v levé horní části ovládacího panelu.Tlačítko Stopy je zpřístupněno po pořízení první nahrávky dotykového nástroje ve skladbě.
Zobrazení záhlaví stop
Přetáhněte ikonu stopy doprava. Záhlaví stopy se rozbalí a zobrazí se ovládací prvky stopy, včetně tlačítek Ztlumit a Sólo a jezdce Hlasitost.
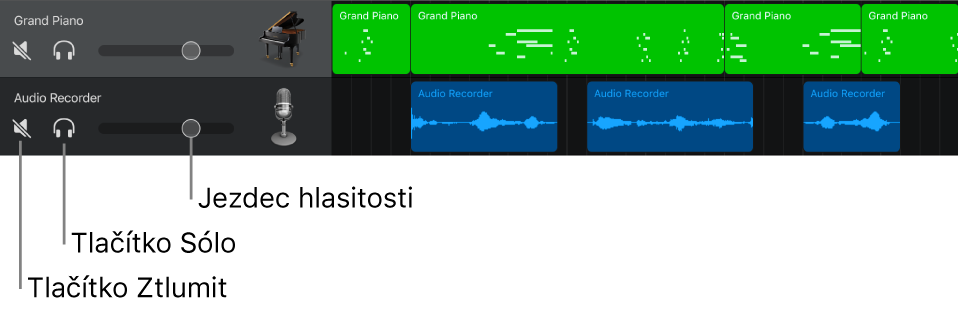
Záhlaví stop můžete skrýt přetažením ikony stopy zpět na původní pozici.
Úprava hlasitosti stopy
Zvýšení nebo snížení hlasitosti: Přetáhněte jezdec Hlasitost doprava nebo doleva.
Vrácení hlasitosti do neutrálního nastavení (0 dB): Poklepejte na jezdec Hlasitost.
Ztlumení stopy a přepnutí do sólového režimu
Vypnutí zvuku stopy: Klepněte na tlačítko Ztlumit
 v záhlaví stopy.
v záhlaví stopy.Samostatný poslech stopy: Klepněte na tlačítko Sólo
 v záhlaví stopy.
v záhlaví stopy.
Opětovným klepnutím na tlačítko Ztlumit nebo Sólo zrušíte ztlumení nebo sólový režim. Ztlumit nebo přepnout do sólového režimu můžete i více stop současně.
Aktivace stop pro záznam
Je-li zapnuté vícestopé nahrávání, můžete nahrávat do více stop najednou.
Klepněte na tlačítko Zapnout záznam
 v záhlaví každé stopy, v níž chcete vytvořit záznam.
v záhlaví každé stopy, v níž chcete vytvořit záznam.
Zapnutí odposlechu vstupu
Je-li zapnuté vícestopé nahrávání, můžete pro dotykové nástroje Audiorekordér a Zesilovač zapnout odposlech vstupu, abyste se při hraní slyšeli.
Klepněte na tlačítko Odposlech vstupu
 v záhlaví každé stopy audiorekordéru nebo zesilovače, v níž chcete vytvořit záznam.
v záhlaví každé stopy audiorekordéru nebo zesilovače, v níž chcete vytvořit záznam.
Změna pořadí stop
Podržte ikonu stopy, jejíž pořadí chcete změnit.
Stopa se mírně nadzvedne, což znamená, že ji lze přesunout.
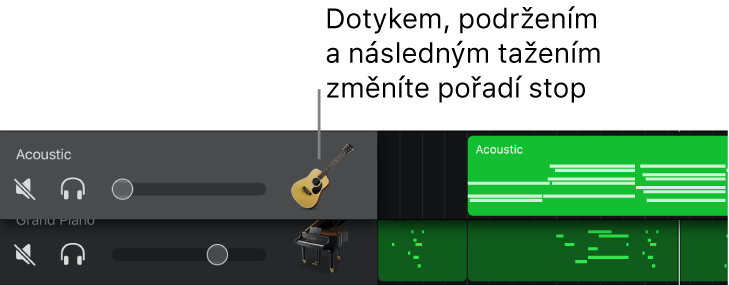
Přetáhnete nadzvednutou stopu nahoru nebo dolů.
Přidání stopy
Klepněte na tlačítko Přidat stopu
 umístěné pod záhlavími stop.
umístěné pod záhlavími stop.Pokud není aktuální vybraná stopa prázdná, můžete přidat stopu a poté vybrat dotykový nástroj podržením tlačítka Nástroje na ovládacím panelu.
Změna dotykového nástroje stopy
Je-li aktuálně vybraná stopa prázdná, stiskněte a podržte na ovládacím panelu tlačítko prohlížeče
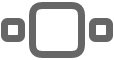 a vyberte pro stopu jiný dotykový nástroj.
a vyberte pro stopu jiný dotykový nástroj.
Duplikování stopy
Vyberte stopu, kterou chcete duplikovat, klepnutím na záhlaví stopy a poté na ně klepněte ještě jednou.
Klepněte na Duplikovat.
Pod původní stopou se zobrazí prázdná duplikovaná stopa se stejným dotykovým nástrojem a nastavením, jako má původní stopa.
Pokud skladba obsahuje maximální počet stop, nelze již přidávat a duplikovat další stopy.
Přejmenování stopy
Klepněte na záhlaví stopy, kterou chcete přejmenovat, a klepněte na Přejmenovat.
Zadejte nový název stopy.
Nakonec klepněte na Zpět.
Smazání stopy
Vyberte stopu, kterou chcete smazat, klepnutím na záhlaví stopy a poté na ně klepněte ještě jednou.
Klepněte na Smazat.
Změna ikony stopy
Klepněte na záhlaví stopy, jejíž ikonu chcete změnit, a potom na Ikony.
Vyberte ikonu ze seznamu.
Nakonec klepněte kamkoli mimo seznam.
Kromě ovládacích prvků v záhlaví stopy můžete pomocí ovládacích prvků stopy měnit také další parametry stopy včetně polohy ve stereu, kvantizace a transpozice regionů ve stopě a úrovně efektů.