Final Cut Pro User Guide
- Welcome
-
- What’s new in Final Cut Pro 10.6
- What’s new in Final Cut Pro 10.5.3
- What’s new in Final Cut Pro 10.5
- What’s new in Final Cut Pro 10.4.9
- What’s new in Final Cut Pro 10.4.7
- What’s new in Final Cut Pro 10.4.6
- What’s new in Final Cut Pro 10.4.4
- What’s new in Final Cut Pro 10.4.1
- What’s new in Final Cut Pro 10.4
- What’s new in Final Cut Pro 10.3
- What’s new in Final Cut Pro 10.2
- What’s new in Final Cut Pro 10.1.2
- What’s new in Final Cut Pro 10.1
- What’s new in Final Cut Pro 10.0.6
- What’s new in Final Cut Pro 10.0.3
- What’s new in Final Cut Pro 10.0.1
-
- Intro to effects
-
- Intro to transitions
- How transitions are created
- Add transitions
- Set the default transition
- Delete transitions
- Adjust transitions in the timeline
- Adjust transitions in the inspector and viewer
- Merge jump cuts with the Flow transition
- Adjust transitions with multiple images
- Modify transitions in Motion
-
- Add storylines
- Use the precision editor
- Conform frame sizes and rates
- Use XML to transfer projects
-
- Glossary
- Copyright

Add 360° clips to standard Final Cut Pro projects
You can add 360° clips to a standard rectilinear project. When you export the rectilinear project, the 360° clips are converted to rectilinear clips (which are not navigable by the viewing audience). However, you can create the effect of cinematic camera moves with 360° clips by animating tilts, pans, and rolls (or create interesting “tiny planet” effects) before you export.
Make sure the 360° clips have the correct 360° metadata tags in the Final Cut Pro browser.
Add one or more 360° clips to a rectilinear project.
See Create a new project in Final Cut Pro and Intro to adding clips in Final Cut Pro.
Note: If you add a stereoscopic 360° clip to a rectilinear project, Final Cut Pro displays the video image from the left eye only.
Select the clip or clips in the timeline.
If the Video inspector isn’t already shown, do one of the following:
Choose Window > Show in Workspace > Inspector (or press Command-4).
Click the Inspector button on the right side of the toolbar.
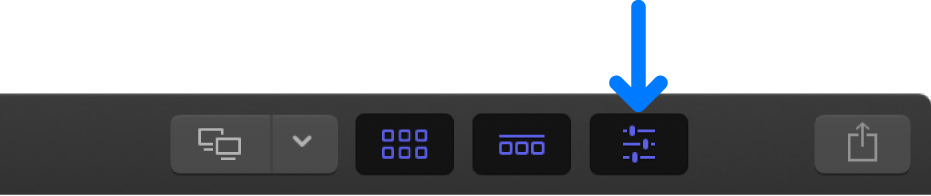
Click the Video button at the top of the inspector.
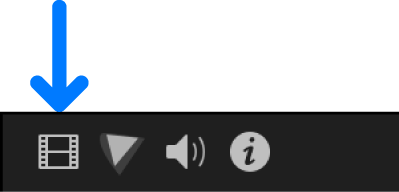
In the Video inspector, scroll down to the Orientation section, then click the Mapping pop-up menu and choose one of the following:
Normal: Presents any portion of the 360° video, up to 175° maximum (125° for 16:9 projects), using gnomonic projection, in which straight lines appear straight.
Tiny Planet: Maps the entire 360° sphere onto a flat plane, creating the effect of a tiny planet. See Add the Tiny Planet effect in Final Cut Pro.
In the Orientation section, adjust any of the following parameters:
Tilt (X): Rotate the view left or right (around the x-axis).
Pan (Y): Rotate the view up or down (around the y-axis).
Roll (Z): Rotate the view clockwise or counterclockwise (around the z-axis).
Field of View: Adjust the amount of the 360° scene that is shown. To widen the field of view, drag the slider to the right. To narrow the field of view, drag the slider to the left.
You can use one orientation (camera angle) for the entire duration of a 360° clip, or you can animate changes to the orientation over time to create the effect of cinematic camera moves. See Add video effect keyframes in Final Cut Pro.
Important: Changes to the orientation settings affect the orientation of output media files.
You can edit the 360° clips in a rectilinear project the same way you edit standard clips. When you finish editing your rectilinear project, you can share the project using any share method. The output from any 360° clips included in the project is flat (just like any other standard rectilinear video).
Download this guide: Apple Books | PDF