
Vytvoření videa v aplikaci Clips
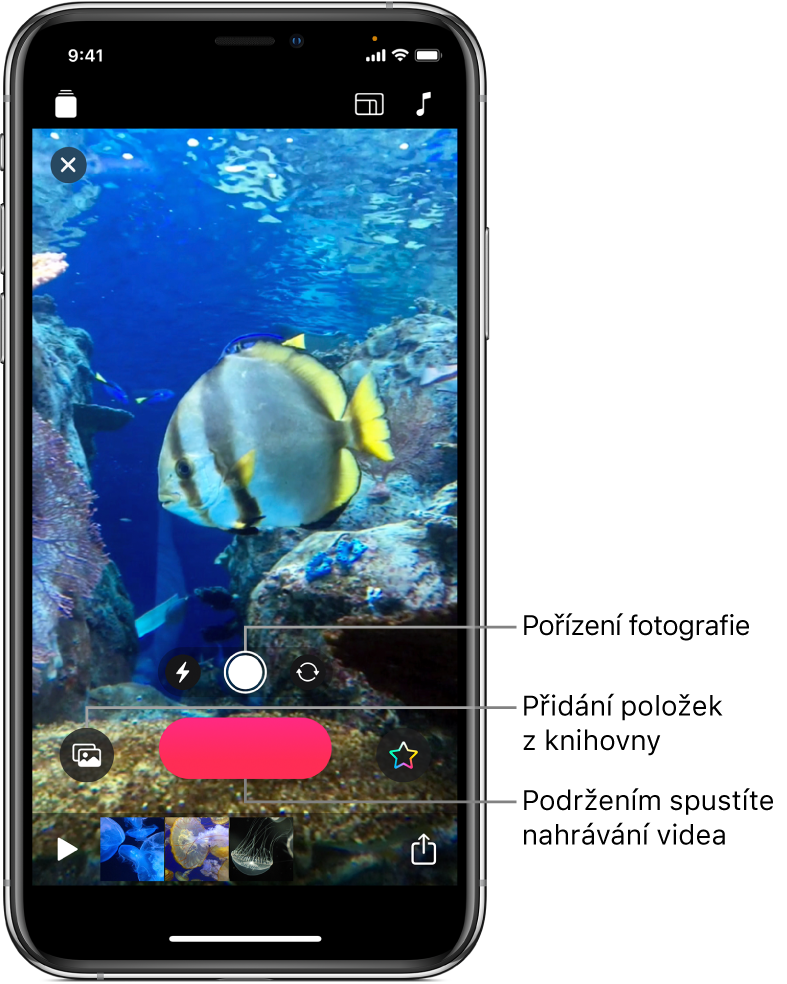
S aplikací Clips začnete snadno. Vytvořte nový projekt a přidejte do něj videoklipy a fotky z knihovny nebo pořiďte fotky a videozáznamy přímo v projektu. Současně s přidáváním klipů a fotek můžete nahrát i mluvený komentář a doplnit ho o titulky synchronizované s tím, co říkáte.
Vytvoření nového videoprojektu
V aplikaci Clips
 klepněte vlevo nahoře na
klepněte vlevo nahoře na  .
.Klepněte na Vytvořit nový
 .
.
Nastavení poměru stran klipu
Před natočením záběru můžete zvolit poměr stran (šířky a výšky obrazu). iPhone standardně natáčí obraz s poměrem stran 16:9, iPad pak s poměrem 4:3.
Otevřete projekt v aplikaci Clips
 a vlevo nahoře klepněte na
a vlevo nahoře klepněte na  .
.Klepněte na 16:9, 4:3 nebo Čtverec.
Nahrání klipu nebo pořízení fotky
V aplikaci Clips
 klepněte na Fotoaparát.
klepněte na Fotoaparát.Chcete-li přepnout mezi předním a zadním fotoaparátem, klepněte na
 .
.Proveďte některou z následujících akcí:
Nahrání videoklipu: Podržte prst na červeném tlačítku Záznam.
Chcete‑li natočit delší záběr, přejeďte doleva. Nahrávání pak ukončíte klepnutím na tlačítko Záznam.
Pořízení fotky: Klepněte na tlačítko Spoušť a potom podržte tlačítko nahrávání tak dlouho, jak dlouho chcete, aby fotka ve videu zůstala zobrazená.
Přidání fotky nebo videa z knihovny
V aplikaci Clips
 klepněte na
klepněte na  a potom na Fotky.
a potom na Fotky.Chcete‑li přejít do jiné složky nebo alba, klepněte na
 .
.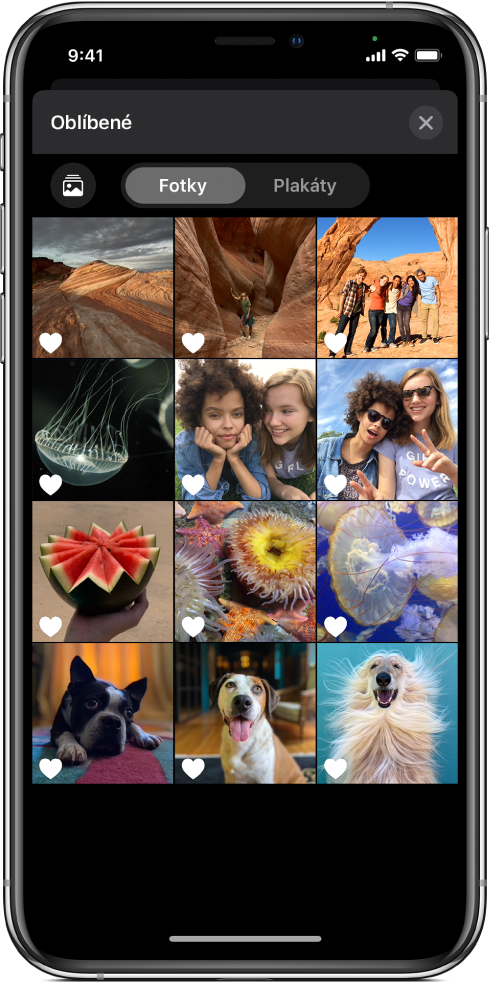
Klepněte na fotku nebo klip a potom na Hotovo.
Podržte prst na tlačítku nahrávání tak dlouho, jak dlouho chcete, aby fotka nebo klip zůstaly zobrazeny.
Zkopírování obrázku z webové stránky
Do projektu můžete vložit obrázek ve formátu JPEG, PNG nebo TIFF zkopírovaný z webové stránky v Safari.
Podržte prst na obrázku v Safari a klepněte na Kopírovat.
Otevřete projekt v aplikaci Clips
 , podržte prst na obrázku v prohlížeči a pak klepněte na Vložit.
, podržte prst na obrázku v prohlížeči a pak klepněte na Vložit.Podržte prst na tlačítku nahrávání tak dlouho, jak dlouho chcete, aby obrázek zůstal zobrazený.
Obrázky používejte pouze se svolením.
Přidání komentáře při nahrávání
V aplikaci Clips
 mluvte a nahrávejte.
mluvte a nahrávejte.Informace o vytvoření animovaných titulků s hlasovým doprovodem najdete v tématu Přidávání živých titulků.
Tip: Když nahráváte fotku či klip z knihovny nebo obrázek z webové stránky, můžete přetahováním posouvat nebo sevřením či rozevřením prstů zmenšovat či zvětšovat obraz.