
Ovládání ukazatele pomocí funkce Setrvání
Při zapnutí klávesnice zpřístupnění můžete také používat funkci Setrvání, která umožňuje provádět různé akce myši prostřednictvím technologie sledování očí nebo hlavy. Pomocí klávesnice zpřístupnění a vlastních panelů nebo řádku nabídek můžete snadno získat přístup k akcím setrvání, jako je například levé kliknutí.
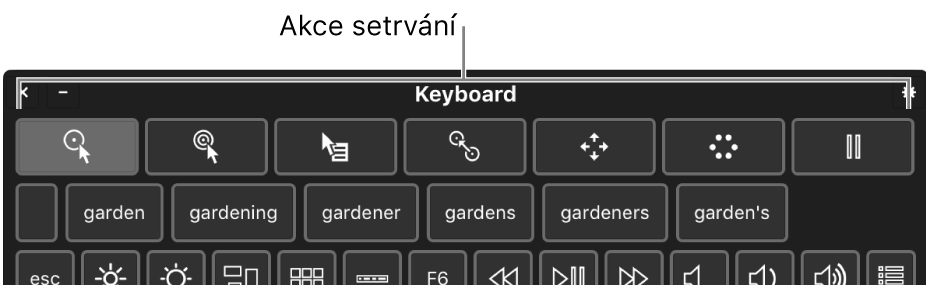
Po výběru akce setrvání počkejte nebo setrvejte po zadaný čas (čas setrvání) na položce, na kterou chcete kliknout nebo kterou chcete přetáhnout či posunout. Tím dojde k provedení akce.
Zapnutí Setrvání
Vyberte Apple > Předvolby systému, klikněte na Zpřístupnění a poté na Klávesnice.
Klikněte na Klávesnice zpřístupnění a potom ověřte, že je vybrána volba Zapnout klávesnici zpřístupnění.
Informace o volbách pro klávesnici zpřístupnění získáte po kliknutí na tlačítko Nápověda
 v pravém dolním rohu panelu.
v pravém dolním rohu panelu.Klikněte na Volby setrvání a potom vyberte „Zobrazovat akce setrvání na panelech“ nebo „Zobrazovat akce setrvání v řádku nabídek“ nebo obě volby.
V závislosti na vybraných zaškrtávacích políčcích se zobrazí řádek tlačítek akcí setrvání u horního okraje klávesnice zpřístupnění a vlastních panelů nebo se zobrazí stavová nabídka Setrvání na řádku nabídek, případně se zobrazí obě položky.
Akce setrvání
V závislosti na vaší volbě místa pro zobrazení akcí setrvání mohou být tyto akce dostupné na klávesnici zpřístupnění a vlastních panelech nebo v nabídce stavu setrvání na řádku nabídek.
Jakmile vyberete akci setrvání, setrvejte na místě, na kterém chcete akci provést, například na zaškrtávacím políčku nebo obrázku. Na položce se objeví ukazatel setrvání ![]() a zahájí se odpočet času setrvání (kroužek na ukazateli se začne vybarvovat bíle). Když odpočet skončí, akce se provede.
a zahájí se odpočet času setrvání (kroužek na ukazateli se začne vybarvovat bíle). Když odpočet skončí, akce se provede.
Poznámka: Pokud nechcete odpočet času setrvání zobrazovat, vyberte „Skrýt indikátory doby setrvání“ ve Volbách setrvání.
Levé kliknutí
 : Při setrvání na položce provede kliknutí levým tlačítkem.
: Při setrvání na položce provede kliknutí levým tlačítkem.Dvojí kliknutí
 : Při setrvání na položce provede dvojí kliknutí.
: Při setrvání na položce provede dvojí kliknutí.Pravé kliknutí
 : Při setrvání na položce provede kliknutí pravým tlačítkem.
: Při setrvání na položce provede kliknutí pravým tlačítkem.Přetažení
 : Přetáhne položku, na které setrváte.
: Přetáhne položku, na které setrváte.Když odpočet skončí, ukazatel signalizuje, že je možné položku přetáhnout. Během setrvávání na místě, na které chcete umístit položku, dojde k přesunutí položky a spuštění odpočtu. Po dokončení odpočtu bude položka umístěna.
Nabídka posuvu
 : Posune obsah položky, na které setrváte.
: Posune obsah položky, na které setrváte.Setrvejte na položce, jejíž obsah je možné posouvat, například na webové stránce nebo dokumentu. Když odpočet skončí, na horním a dolním okraji a po stranách obsahu se objeví indikátory posuvu (podle toho, kterým směrem lze obsah položky posouvat). Setrvejte na indikátoru, který chcete k posouvání obsahu použít.
Nabídka voleb
 : Když setrváte na položce, zobrazí se nabídka voleb.
: Když setrváte na položce, zobrazí se nabídka voleb.Když vyberete akci z nabídky Volby, použije se jen jednou a nebude se opakovat. Více informací viz Použití nabídky voleb.
Žádná akce
 : Při pohybu ukazatele po obrazovce ani při setrvání na položkách neproběhnou žádné akce. Tato akce je užitečná v případě, že chcete přerušit provádění akci, například při čtení webové stránky nebo sledování filmu.
: Při pohybu ukazatele po obrazovce ani při setrvání na položkách neproběhnou žádné akce. Tato akce je užitečná v případě, že chcete přerušit provádění akci, například při čtení webové stránky nebo sledování filmu.Když budete chtít v provádění akcí setrvání pokračovat, setrvejte na kterékoli akci setrvání na klávesnici zpřístupnění. Pokud je klávesnice zpřístupnění skrytá, setrvejte na aktivním rohu, který ji má podle přiřazení zobrazit (podle nastavení v předvolbách Klávesnice zpřístupnění).
Barva indikátorů posuvu v nabídce posuvu je určena barvou zvýraznění nastavenou v systémových předvolbách Obecné. Chcete-li barvu zvýraznění změnit, použijte příkaz Apple > Předvolby systému a klikněte na Obecné.
Použití stavové nabídky Setrvání
Pokud vyberete, aby se akce setrvání zobrazovaly na řádku nabídek, můžete k těmto akcím snadno získat přístup pomocí stavové nabídky Setrvání. Ikona zobrazená v řádku nabídek se při použití různých akcí setrvání mění.
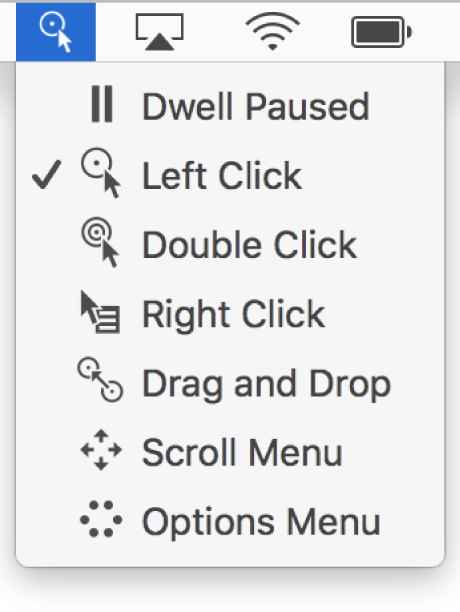
Stavová nabídka Setrvání je užitečná při změnách akcí setrvání, když je skrytá klávesnice zpřístupnění nebo jiný panel. Ve stavové nabídce vždy dojde k výběru akce kliknutím levým tlačítkem bez ohledu na aktuální akci setrvání.
Otevření nabídky: Setrvejte na stavové nabídce v řádku nabídek. Na stavové nabídce se objeví ukazatel
 a spustí se odpočet času setrvání (kroužek na ukazateli se začne vybarvovat bíle). Když odpočet skončí, nabídka se otevře.
a spustí se odpočet času setrvání (kroužek na ukazateli se začne vybarvovat bíle). Když odpočet skončí, nabídka se otevře.Poznámka: Pokud nechcete odpočet času setrvání zobrazovat, vyberte „Skrýt indikátory doby setrvání“ ve Volbách setrvání.
Výběr akce z nabídky: Setrvejte na akci. Když odpočet skončí, akce se vybere.
Použití nabídky voleb
Nabídku voleb můžete používat k rychlému přepínání mezi různými akcemi setrvání. Když z nabídky voleb vyberete akci, použije se jen jednou a nebude se opakovat.
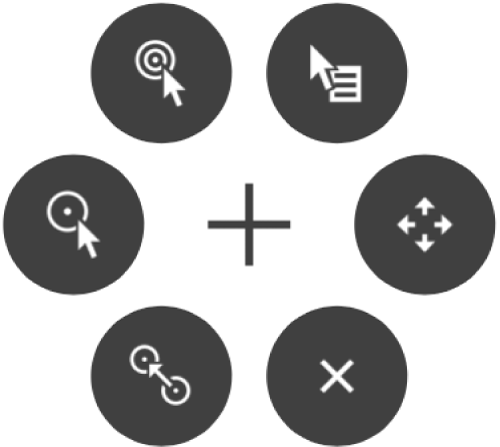
Tip: Nitkový kříž uprostřed nabídky voleb indikuje cílové místo, na kterém má být provedena akce.
Výběr akce: Setrvejte v nabídce na akci, kterou chcete vybrat, například na dvojím kliknutí. Na tlačítku se objeví ukazatel
 a spustí se odpočet času setrvání (kroužek na ukazateli se začne vybarvovat bíle). Když odpočet skončí, tlačítko se vybere a v cílovém místě se provede akce.
a spustí se odpočet času setrvání (kroužek na ukazateli se začne vybarvovat bíle). Když odpočet skončí, tlačítko se vybere a v cílovém místě se provede akce.Po provedení akce zmizí nabídka voleb z obrazovky, jakmile však setrváte na jiné položce, znovu se objeví, abyste mohli vybrat další akci.
Poznámka: Pokud nechcete odpočet času setrvání zobrazovat, vyberte „Skrýt indikátory doby setrvání“ ve Volbách setrvání.
Zavření nabídky: Setrvejte na zavíracím tlačítku u dolního okraje nabídky. Když odpočet skončí, nabídka voleb se zavře.
Pokud jste na vlastním panelu a chcete se vrátit na klávesnici zpřístupnění nebo výchozí panel, klikněte na ikonu Výchozí ![]() v pravém horním rohu panelu.
v pravém horním rohu panelu.
Pomocí Editoru panelů můžete vytvořit vlastní panely pro zjednodušení běžných úloh a akcí pro aplikace. Více informací viz Použití Editoru panelů.
Tip: Můžete určit, aby se zobrazila klávesnice zpřístupnění nebo výchozí panel, když setrváte v rohu obrazovky. Chcete‑li nastavit aktivní rohy, použijte příkaz Apple > Předvolby systému a postupně klikněte na Zpřístupnění, Klávesnice, Klávesnice zpřístupnění a Aktivní rohy.