Instalace PCIe karet do Macu Pro (2019)
Přečtěte si o PCIe slotech Macu Pro (2019) a o tom, jak do nich instalovat další karty.
Kapacita a velikost karet
Mac Pro má osm PCIe slotů velikosti x16*, do kterých můžete vložit různé typy PCIe karet:
Slot 1: až x16 linek (dvojitá šířka)
Slot 2: až x8 linek (dvojitá šířka)
Slot 3: až x16 linek (dvojitá šířka)
Slot 4: až x16 linek (dvojitá šířka)
Slot 5: až x16 linek (jednoduchá šířka)
Slot 6: až x8 linek (jednoduchá šířka)
Slot 7: až x8 linek (jednoduchá šířka)
Slot 8: až x4 linky (poloviční šířka)
Slot 8 má velikost x4.
Rozšiřující moduly pro Mac Pro (MPX) můžou používat až dva sloty, a to 1–2 nebo 3–4. Mac Pro se dodává s komunikační kartou Apple předinstalovanou ve slotu 8. Karta má dva porty Thunderbolt 3, dva porty USB-A a 3,5 mm konektor pro sluchátka. Přečtěte si víc o tom, které PCIe karty se dají do Macu Pro (2019) nainstalovat.
Ověření dostupných slotů
Jestli chcete ověřit stav jednotlivých slotů, vyberte nabídku Apple > O tomto Macu a klikněte na panel PCI karty.
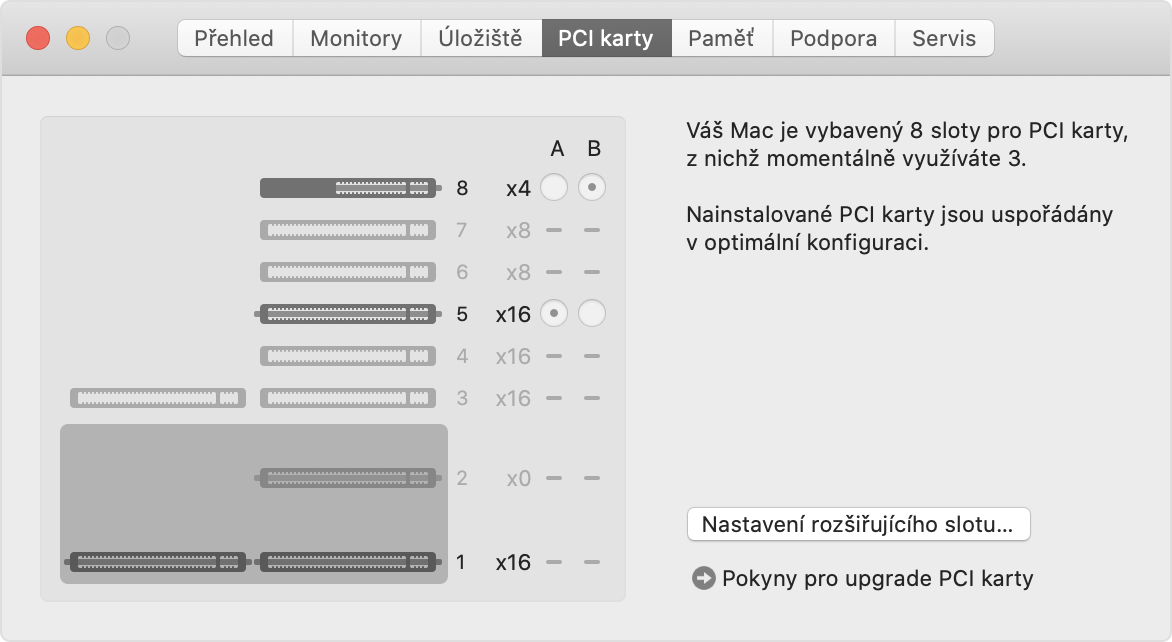
Ve výchozím nastavení Mac Pro automaticky vyvažuje šířku pásma mezi všemi kartami napříč oběma PCIe fondy. Přiřazení fondů můžete ručně změnit pomocí utility Nastavení rozšiřujícího slotu.
Když nainstalujete dva MPX moduly Radeon Pro Vega II, můžete je propojit pomocí můstku Infinity Fabric Link. Přečtěte si, jak propojit dva MPX moduly Radeon Pro Vega II.
Instalace PCIe karet
Naučte se, jak sejmout plášť nebo horní kryt Macu Pro a nainstalovat PCIe kartu.
Sejmutí pláště nebo horního krytu
Podle pokynů sejměte plášť Macu Pro (2019) nebo horní kryt Macu Pro (Rack, 2019).
Mac Pro (2019)
Přibližně 5–10 minut počkejte, než počítač vychladne.
Odpojte od počítače všechny kabely, kromě napájecího.
Dotkněte se kovové skříně na vnější straně Macu Pro, abyste odvedli veškerý svůj elektrostatický náboj, a odpojte napájecí kabel.
Než se budete dotýkat vnitřních součástek nebo do Macu Pro instalovat komponenty, musíte ze sebe vždy vybít statickou elektřinu. Aby nedocházelo k hromadění statické elektřiny, nepohybujte se po místnosti, dokud neskončíte s instalací karet a nenasunete na počítač zpátky kryt.
Vyklopte horní západku nahoru a zakroucením doleva odemkněte kryt.

Zvedněte kryt přímo nahoru a sundejte ho z Macu Pro. Opatrně ho odložte stranou.
Mac Pro won't turn on when its cover is removed.

Mac Pro (Rack, 2019)
Přibližně 5–10 minut počkejte, než počítač vychladne.
Odpojte od počítače všechny kabely, kromě napájecího.
Dotkněte se kovové skříně na vnější straně Macu Pro, abyste odvedli veškerý svůj elektrostatický náboj, a odpojte napájecí kabel.
Než se budete dotýkat vnitřních součástek nebo do Macu Pro instalovat komponenty, musíte ze sebe vždy vybít statickou elektřinu. Aby nedocházelo k hromadění statické elektřiny, nepohybujte se po místnosti, dokud neskončíte s instalací karet a nenasunete na počítač zpátky horní kryt.
Posuňte uvolňovací západky horního krytu do odemčené polohy, zvedněte horní kryt, vytáhněte jej z přední desky a odložte stranou.

Nainstalujte PCIe kartu
Posuňte zámek do odemčené polohy.

Křížovým šroubovákem odšroubujte svorky a kryty na slotech, do kterých chcete kartu nainstalovat, a potom je vyjměte.

Vyndejte novou kartu z antistatického sáčku a uchopte ji za rohy. Nedotýkejte se zlatých konektorů ani komponentů na kartě.
Používejte jen PCIe moduly, které mají bezpečnostní certifikaci (CSA, UL nebo ekvivalentní) a vysloveně uvádějí, že vyhovují standardním oborovým specifikacím PCIe. Při používání necertifikovaných modulů nemusí různé zdroje napájení zůstat oddělené, což může vést ke spálení.
Při vkládání karty do PCIe slotu si pohlídejte, aby kolíky karty přesně zapadly do slotu.

Posuňte zámek do uzamčené polohy.

Vraťte odebrané svorky a přišroubujte je na místo.

Opětovné nasazení pláště nebo horního krytu
Podle pokynů znovu nainstalujte plášť na Mac Pro (2019) nebo horní kryt na Mac Pro (Rack, 2019).
Mac Pro (2019)
Opatrně spusťte kryt Macu Pro dolů.

Nahoře: Zajištěná poloha (tečky se shodují)

Top: Locked position (dots match)
Bottom: Unlocked position (dots do not match)
Připojte napájecí kabel, monitor a další periferní zařízení.
Mac Pro (Rack, 2019)
Zarovnejte okraj horního krytu se štěrbinou v přední desce, poté pevně zatlačte poblíž uvolňovacích západek a poslouchejte, jak zaklapnou na místo.

Připojte napájecí kabel, monitor a další periferní zařízení.
Zapněte ovladače od jiných výrobců
Některé PCIe karty od jiných výrobců vyžadují ovladače, aby v macOS fungovaly. Až ovladače PCIe karty od jiného výrobce nainstalujte, restartujte Mac Pro a potom ovladač zapněte:
Zvolte nabídku Apple > Předvolby systému a klikněte na Zabezpečení a soukromí.
Klikněte na a přihlaste se jako správce.
Klikněte na tlačítko Povolit.
Restartujte Mac.
Používání utility Nastavení rozšiřujícího slotu
Když do Macu Pro nainstalujete novou PCIe kartu nebo nějakou kartu odeberete, EFI rozpozná karty v jednotlivých slotech a vyváží přidělení šířky pásma mezi oba fondy tak, aby se maximalizovala přenosová kapacita. V utilitě Nastavení rozšiřujícího slotu se můžete podívat, jak jsou karty přiřazené.
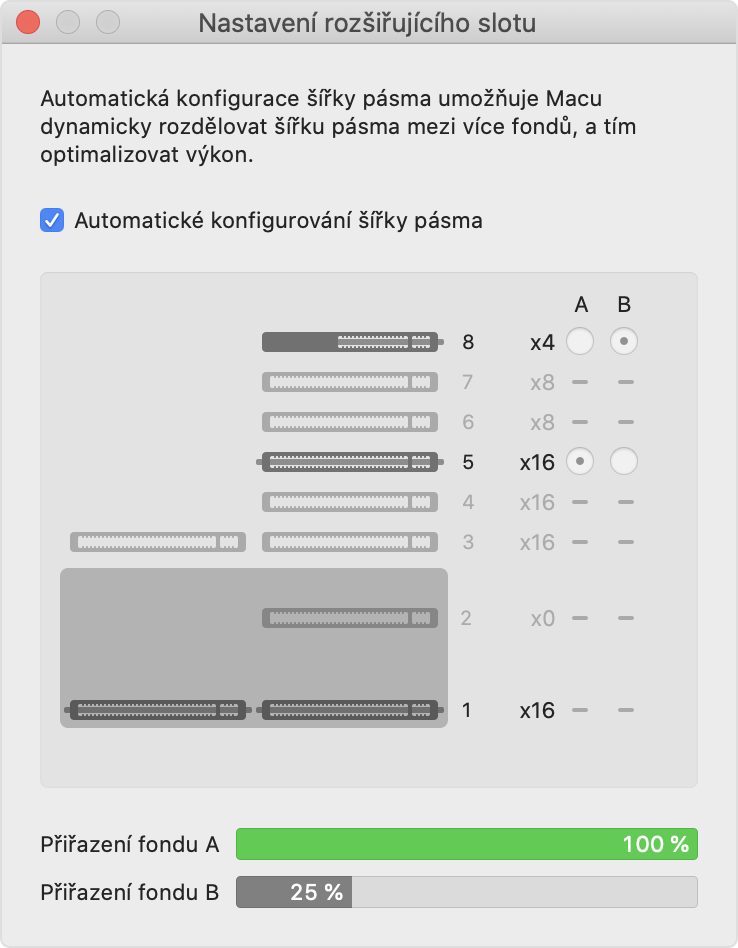
Používání automatického konfigurování šířky pásma
Ve výchozím nastavení používá Mac Pro automatické konfigurování šířky pásma, které automaticky spravuje přiřazení karet k oběma fondům.
Ruční přiřazení karet
Jestli chcete karty k fondům přiřadit ručně, vypněte automatické konfigurování šířky pásma a určete pro každou kartu konkrétní fond. Například můžete některé kartě přiřadit 100 % fondu A.
Po každé změně přiřazení fondů vás Nastavení rozšiřujícího slotu upozorní, že musíte změny uložit a potom Mac restartovat, aby se projevily.
Nápověda k instalaci PCIe karet
Přečtěte si, co dělat, když se vám zobrazuje chyba o špatné konfiguraci PCIe karty nebo když se Mac Pro po instalaci PCIe karty nezapíná.
Řešení chyb se špatnou konfigurací PCIe karet
Pokud se vaše PCIe karty dají nainstalovat do jiných slotů, ve kterých by měly větší výkon, zobrazí se vám po spuštění Macu Pro upozornění na špatnou konfiguraci PCIe karet:

Klikněte na Další informace, čímž otevřete panel PCI karty v okně O tomto Macu. Potom kliknutím na Nastavení rozšiřujícího slotu zobrazte doporučení toho, jak byste měli karty přeuspořádat.
Co když se Mac Pro nespouští
Pokud se váš Mac Pro po instalaci PCIe karty nespouští a stavová kontrolka dvakrát oranžově zabliká, nejspíš není karta s Macem Pro kompatibilní nebo máte nainstalováno moc 32bitových PCIe karet.
Jestli jste nedávno instalovali nějaké PCIe karty, postupně je po jedné odebírejte a po každém odebrání zkuste Mac Pro znova spustit.
Další informace
Informace o produktech, které nevyrábí Apple, a o nezávislých webech, které Apple nemá pod kontrolou a netestuje je, jsou poskytovány bez doporučení nebo záruky za jejich obsah. Apple v souvislosti s výběrem, výkonem nebo použitím webů nebo produktů třetích stran nepřebírá žádnou odpovědnost. Apple nijak nezaručuje přesnost nebo spolehlivost webů třetích stran. Další informace vám poskytne příslušný výrobce.