Používání funkce AssistiveTouch na iPhonu, iPadu nebo iPodu touch
Pomocí funkce AssistiveTouch můžete nastavit hlasitost, zamknout obrazovku, používat gesta pro více prstů, restartovat zařízení nebo nahradit stisknutí tlačítek pouhým klepnutím.
Zapnutí funkce AssistiveTouch
Po zapnutí funkce AssistiveTouch se na obrazovce objeví tlačítko. Můžete ho přetáhnout k libovolnému okraji obrazovky, kde zůstane, dokud ho znovu nepřemístíte. Standardně jedno klepnutí na tlačítko otevře nabídku AssistiveTouch. Jedním klepnutím kamkoli mimo nabídku se nabídka AssistiveTouch zavře.
AssistiveTouch se dá zapnout několika způsoby. Máte tyto možnosti:
Přejděte do Nastavení > Zpřístupnění > Dotyk > AssistiveTouch a zapněte AssistiveTouch
Řekněte „Hey Siri“ a pak „Zapni AssistiveTouch“
Přejděte do Nastavení > Zpřístupnění > Zkratka zpřístupnění a zapněte AssistiveTouch
Funkci AssistiveTouch můžete přidat do Zkratek zpřístupnění, aby byla rychle dostupná z Ovládacího centra, nebo můžete použít tlačítko plochy nebo postranní tlačítko. A když máte Apple Watch Series 4 nebo novější, můžete zapnout AssistiveTouch na Apple Watch.
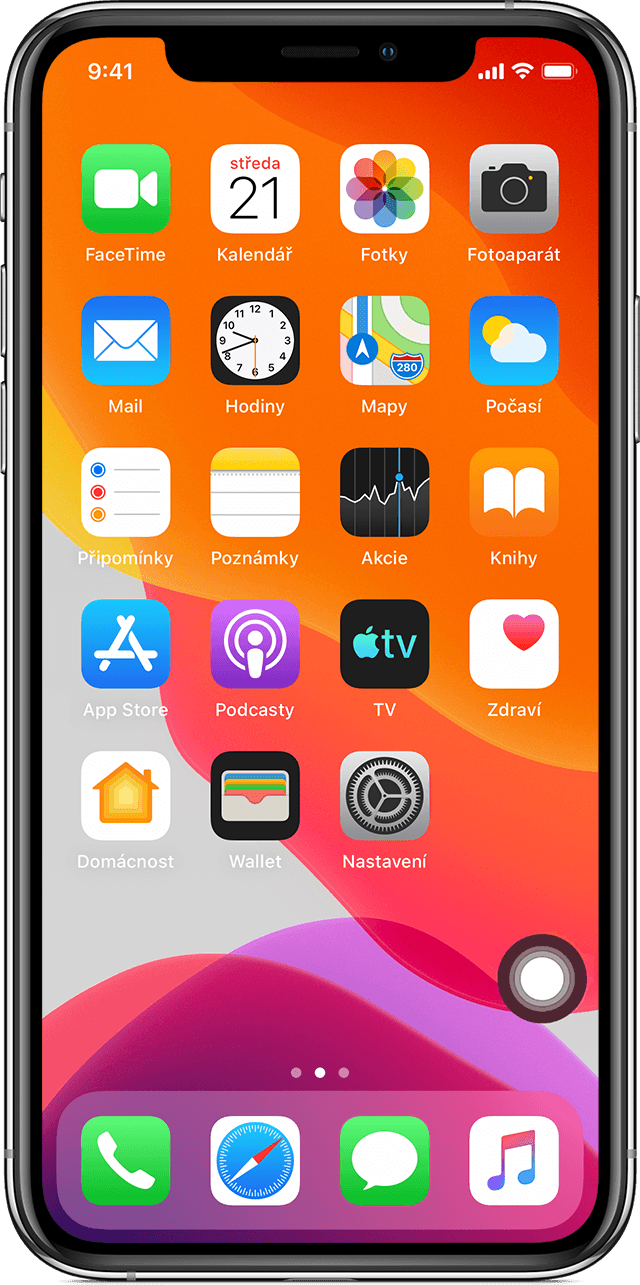
Použití funkce AssistiveTouch místo gest
Můžete přistupovat k nabídkám a ovládacím prvkům, které vyžadují gesta, jako například:
Ovládací centrum
Oznamovací centrum
Spotlight
Domácnost
Přepínač aplikací
Předčítání obsahu obrazovky
Použití AssistiveTouch místo mačkání tlačítek
Nabídka AssistiveTouch umožňuje přístup k funkcím, které byste jinak ovládali mačkáním fyzických tlačítek nebo pohybem zařízení. Pomocí AssistiveTouch můžete:
Aktivovat zkratku zpřístupnění
Zamknout obrazovku
Ovládání hlasitosti
Aktivovat Siri
Restartovat zařízení
Pořídit snímek obrazovky
Simulovat zatřesení zařízením
Použití funkce AssistiveTouch pro gesta s více prsty
Z nabídky AssistiveTouch zvolte Zařízení > Více.
Zvolte Gesta.
Vyberte zadávání pomocí 2, 3, 4 nebo 5 prstů.
Po provedení výběru se na obrazovce objeví několik bodů, které označují místa, kde se virtuální prsty dotýkají obrazovky. Pohybem jednoho prstu po obrazovce nebo klepáním lze ovládat všechny virtuální prsty najednou. Virtuální prsty automaticky zmizí po několika sekundách nečinnosti.
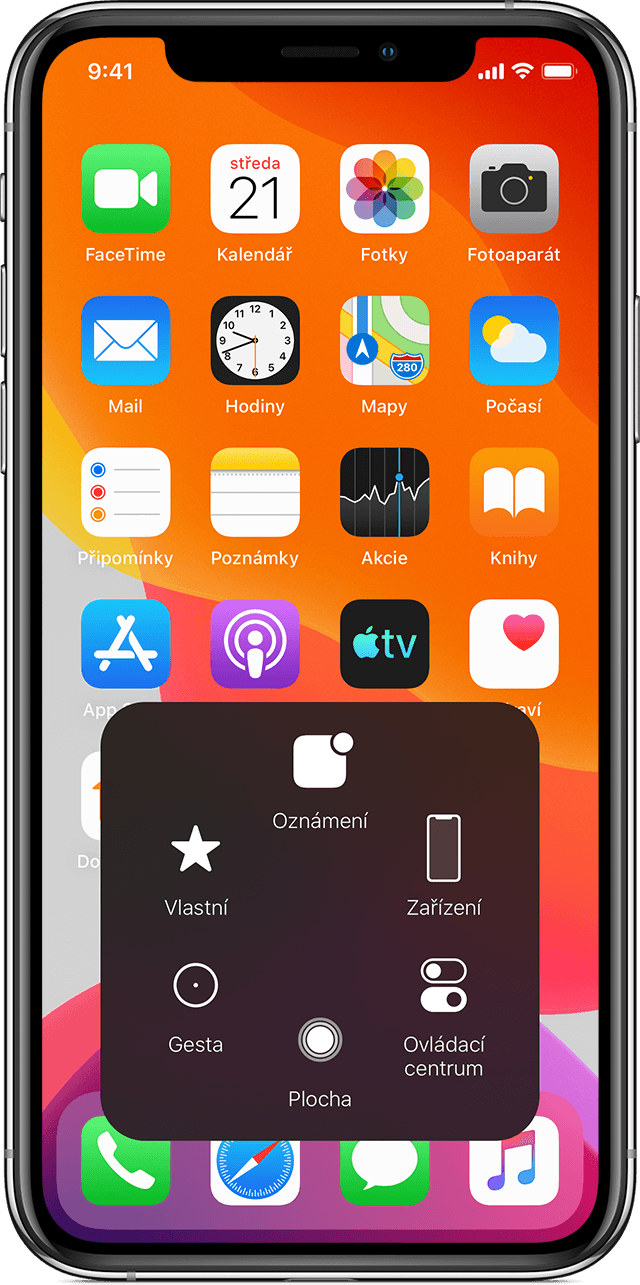
Přizpůsobení nabídky AssistiveTouch
Změna pořadí, počtu a obsahu tlačítek v nabídce:
Přejděte do Nastavení > Zpřístupnění > Dotyk > AssistiveTouch.
Klepněte na Upravit nejvyšší úroveň nabídky a klepnutím na některou ikonu umístěte na její pozici jinou funkci.
Pomocí tlačítek + a - změňte počet tlačítek zobrazených v nabídce.
Pomocí resetovacího tlačítka vymažte provedené změny a obnovte standardní nastavení nabídky.
Použití vlastní akce
Chcete-li přiřadit nějakou funkci AssistiveTouch jednoduchému klepnutí, poklepání nebo dlouhému stisku tlačítka:
Přejděte do Nastavení > Zpřístupnění > Dotyk > AssistiveTouch.
Pod nadpisem Vlastní akce vyberte Jednoduché klepnutí, Poklepání nebo Dlouhé stisknutí.
Vyberte akci v seznamu a přiřaďte gesto.
Pomocí tlačítka AssistiveTouch přejděte zpátky do Nastavení.
Můžete přizpůsobit dobu, po kterou akce může provádět poklepání, nebo jak dlouho musí trvat stisknutí tlačítka pro dlouhé stisknutí.
Vytvoření nového gesta
Můžete nahrát vlastní klepnutí a tahy prstem pomocí dotykové obrazovky a uložit si je do nabídky AssistiveTouch.
Postup při vytvoření nového gesta:
Přejděte do Nastavení > Zpřístupnění > Dotyk.
Klepněte na AssistiveTouch a pak na Vytvořit nové gesto.
Nahrávání začne automaticky, jakmile se dotknete obrazovky, takže můžete klepnout nebo táhnout prstem kdykoli, až budete připraveni.
Jste-li hotovi, klepněte na Stop.
Chcete-li zkontrolovat nahrané gesto, stiskněte Přehrát. Pokud chcete gesto znovu nahrát, klepněte na Záznam. Pokud jste hotovi, stiskněte Uložit a pojmenujte své gesto.
Pokud nedokážete provést gesto více prsty současně, můžete nahrát jednotlivé pohyby, které pak budou seskupeny dohromady. Můžete třeba nakreslit dva body vedle sebe v horní polovině obrazovky, opsat půlkruh v dolní části obrazovky a stisknout Stop. Když gesto přehrajete, všechny body a čáry se přehrají najednou.
Připojení polohovacího zařízení pomocí AssistiveTouch
S použitím funkce AssistiveTouch můžete připojit doplňky, například kabelovou nebo Bluetooth myš nebo trackpad, a použít je k ovládání ukazatele na obrazovce zařízení. Přečtěte si, jak připojit polohovací zařízení k iPhonu, iPadu nebo iPodu touch.
Další informace
Přečtěte si další informace o podpoře zpřístupnění na vašem iPhonu, iPadu nebo iPodu touch.
Informace o produktech, které nevyrábí Apple, a o nezávislých webech, které Apple nemá pod kontrolou a netestuje je, jsou poskytovány bez doporučení nebo záruky za jejich obsah. Apple v souvislosti s výběrem, výkonem nebo použitím webů nebo produktů třetích stran nepřebírá žádnou odpovědnost. Apple nijak nezaručuje přesnost nebo spolehlivost webů třetích stran. Další informace vám poskytne příslušný výrobce.