Instalace macOS na externí úložné zařízení, které chcete používat jako startovací disk
Pokud máte externí paměťové zařízení, jako je disk USB nebo Thunderbolt, můžete do tohoto zařízení nainstalovat macOS a pak ho použít jako spouštěcí disk Macu.
Připojte paměťové zařízení k Macu
Ujistěte se, že je paměťové zařízení připojené k příslušnému portu Macu.
Připojení k Macu s čipem Apple
Pokud používáte Mac s čipem Apple, připojte úložné zařízení k jakémukoli kompatibilnímu portu kromě portu DFU. Přečtěte si, jak poznat port DFU. Po dokončení instalace macOS můžete úložné zařízení připojit k jakémukoli kompatibilnímu portu včetně portu DFU.
Připojení k jakémukoli jinému Macu
Připojte paměťové zařízení do jakéhokoli kompatibilního portu.
Zkontrolujte formát paměťového zařízení
Spouštěcí disk Macu vyžaduje některý z těchto formátů souborového systému. Pomocí Diskové utility můžete vybrat paměťové zařízení a zjistit, jaký formát používá. Můžete ho taky pomocí Diskové utility vymazat do některého z formátů.
Formát APFS se doporučuje pro macOS High Sierra nebo novější, zejména pokud je vaše paměťové zařízení SSD.
Pro tradiční pevné disky je taky přijatelný formát Mac OS Extended (Journaled), označovaný taky jako HFS+, který je nutný pro macOS Sierra nebo starší.
Instalace macOS na úložné zařízení
Tato instalace macOS bude specifická pro váš model Macu. Nepředpokládejte, že z ní půjdou spustit i jiné modely Macu.
Ujistěte se, že je vaše paměťové zařízení připojené k příslušnému portu Macu.
Stáhněte macOS přes App Store nebo webový prohlížeč. Pokud to nemůžete udělat, protože se Mac nemůže spustit z vestavěného spouštěcího disku, můžete místo toho nainstalovat macOS ze Zotavení macOS.
Když vás instalační program požádá o výběr místa instalace, vyberte před pokračováním externí paměťové zařízení. Možná budete muset nejdřív kliknout na Zobrazit všechny disky.
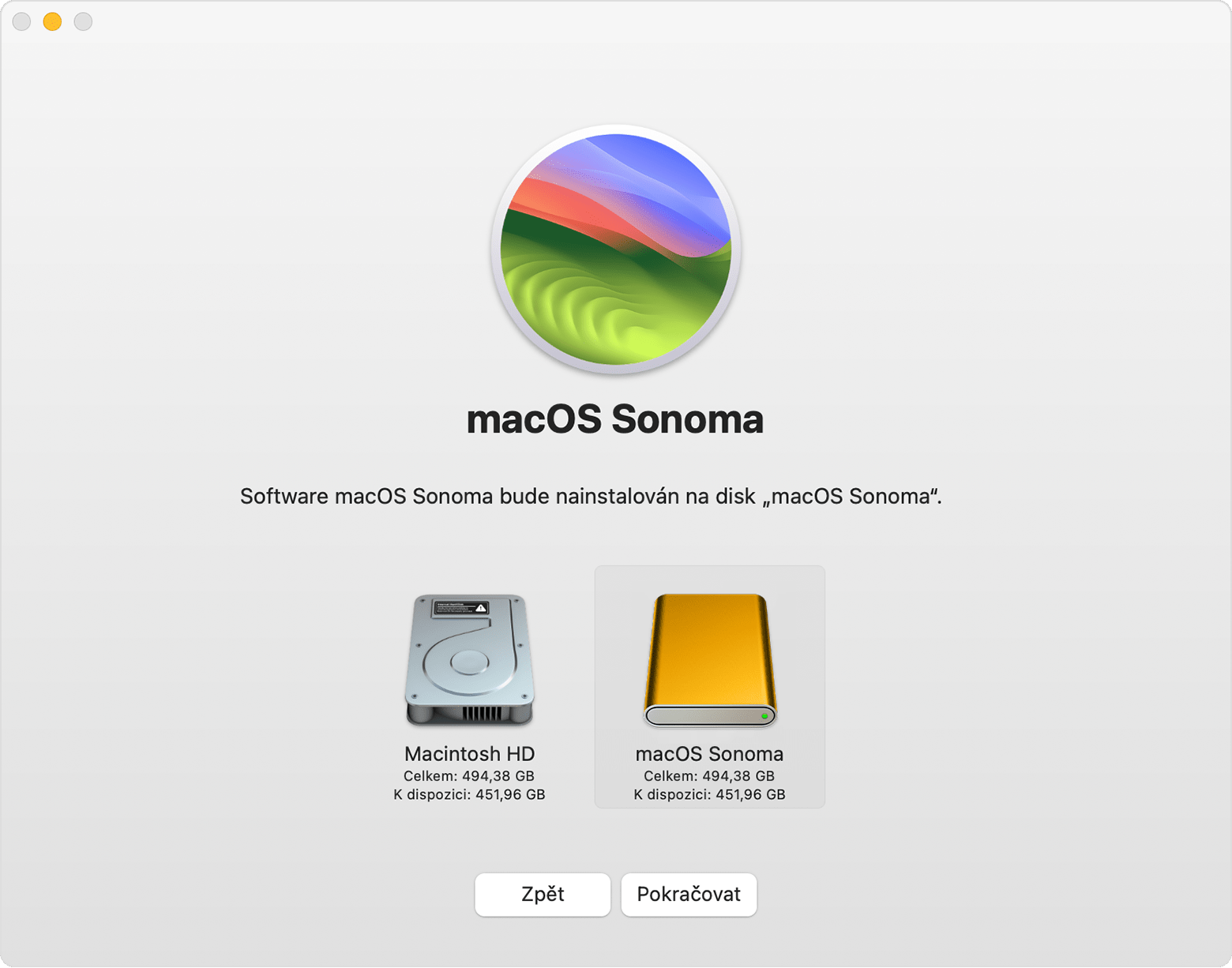
Povolení spouštění z externích médií
Pokud používáte Mac s bezpečnostním čipem Apple T2, pomocí utility Zabezpečené spouštění povolte Macu spouštět se z externích nebo vyměnitelných médií. Přečtěte si, jak používat utilitu Zabezpečené spouštění.
Vyberte paměťové zařízení jako spouštěcí disk
Po instalaci macOS na externí paměťové zařízení můžete vybrat toto paměťové zařízení jako spouštěcí disk. Mac se pak z něj může spustit namísto z vestavěného spouštěcího disku.
Udržujte macOS na paměťovém zařízení aktuální
Když jsou k dispozici softwarové aktualizace nebo upgrady macOS:
Ujistěte se, že je vaše paměťové zařízení připojené k příslušnému portu Macu.
Spusťte systém z externího paměťového zařízení namísto z vestavěného spouštěcího disku.
Pomocí Aktualizace softwaru aktualizujte macOS na externím úložném zařízení.
Potřebujete další pomoc?
Řekněte nám více o tom, co se přihodilo, a my navrhneme, co můžete udělat dál.