Jak opravit úložné zařízení Macu pomocí Diskové utility
Disková utilita může najít a opravit chyby související s formátováním a adresářovou strukturou na úložném zařízení Macu. Chyby mohou vést k neočekávanému chování Macu a kritické chyby mohou dokonce zabránit spuštění Macu.
Než začnete
Zkontrolujte, jestli máte zálohu dat pro případ, že by bylo nutné obnovit poškozené soubory nebo kdyby Disková utilita našla chyby, které nedokáže opravit.
Otevřete Diskovou utilitu
Pokud opravujete startovací disk Macu nebo se Mac nespustí úplně, spusťte ho ze Zotavení macOS. Když se zobrazí seznam utilit v Zotavení, vyberte Diskovou utilitu a klikněte na pokračovat.
Disková utilita je také k dispozici v podsložce Utility ve složce Aplikace.
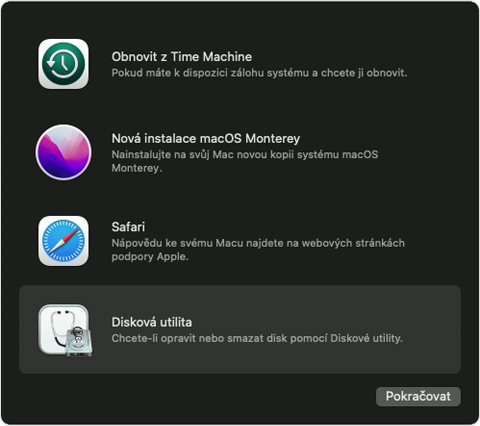
Použití funkce První pomoc v Diskové utilitě
Na řádku nabídek nebo panelu nástrojů v Diskové utilitě zvolte Zobrazit > Zobrazit všechna zařízení (pokud jsou k dispozici).
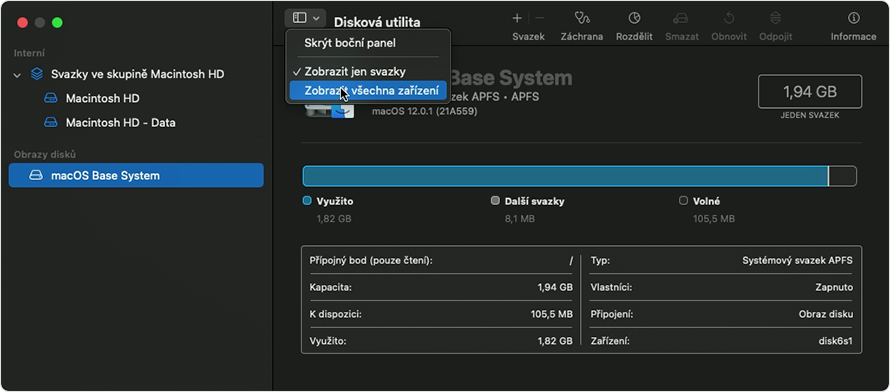
Boční panel v Diskové utilitě zobrazí dostupná úložná zařízení, počínaje startovacím diskem. Pod každým zařízením jsou uvedeny všechny kontejnery a svazky na tomto zařízení. Nevidíte své zařízení?
V následujícím příkladu obsahuje startovací disk (APPLE SSD) jeden kontejner (Container disk4) a dva svazky (Macintosh HD, Macintosh HD - Data). Váš disk možná nemá kontejner a může mít jiný počet svazků.
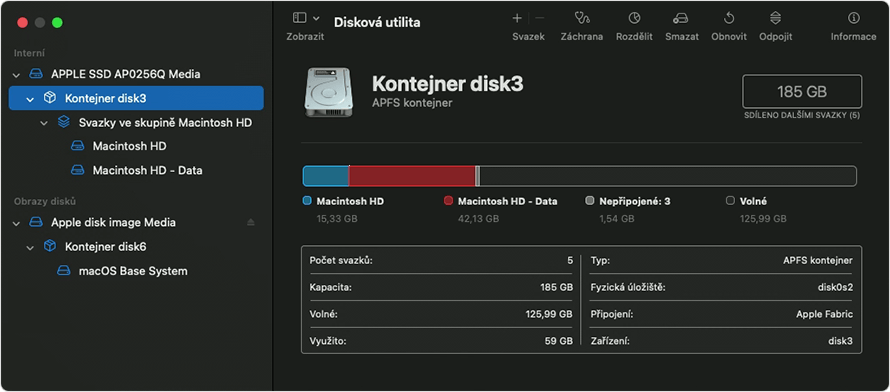
U každého zařízení, které opravujete, začněte výběrem posledního svazku na daném zařízení. Ve výše uvedeném příkladu je posledním svazkem Macintosh HD – Data.
Klikněte na potom kliknutím na Spustit (nebo Opravit disk) spusťte vyhledávání chyb na vybraném svazku. Pokud je tlačítko šedivé a nemůžete na něj kliknout, tento krok u vybraného disku, kontejneru nebo svazku přeskočte. Pokud budete požádáni o heslo k odemknutí disku, zadejte heslo správce.
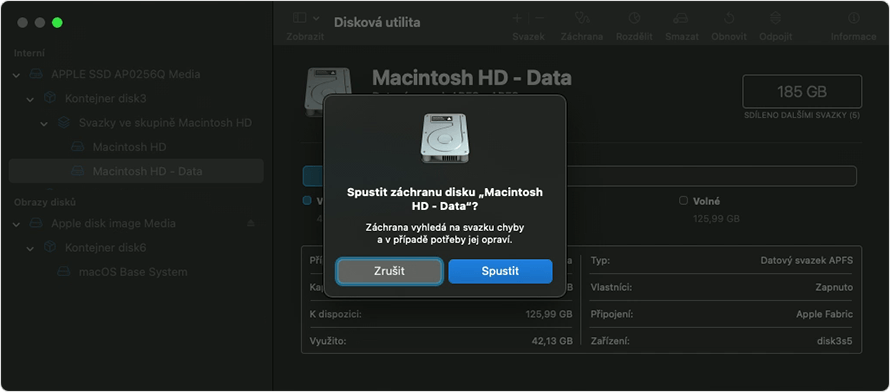
Až Disková utilita dokončí kontrolu disku, vyberte na postranním panelu další položku nad ní a znovu spusťte První pomoc. Pokračujte seznamem nahoru a spusťte První pomoc pro každý svazek na zařízení, pak pro každý kontejner a nakonec pro samotné zařízení.
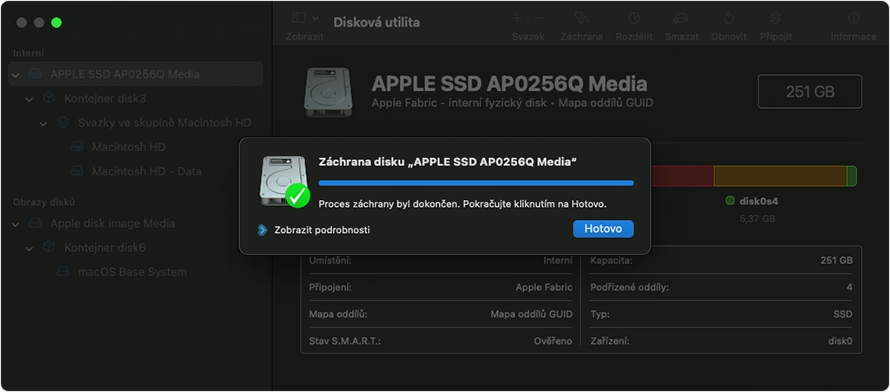
Po skončení zavřete Diskovou utilitu. Pokud jste použili Diskovou utilitu z nabídky Zotavení macOS, můžete nyní Mac restartovat: Vyberte nabídku Apple > Restartovat.
Pokud Disková utilita vaše zařízení nevidí nebo ho nemůže opravit
Pokud Disková utilita zjistí chyby, které nedokáže opravit, pomocí Diskové utility disk vymažte (zformátujte).
Pokud se úložné zařízení na bočním panelu Diskové utility nezobrazí, může to znamenat, že Mac nebo úložné zařízení potřebují servis. Vypněte Mac a odpojte všechna nepodstatná zařízení a zkuste to znovu. U externího úložného zařízení zkontrolujte jeho kabel, připojení a napájení.
