Změna názvu uživatelského účtu a domovské složky v macOS
Svůj uživatelský účet macOS a domovskou složku, pojmenované při vytváření účtu, můžete přejmenovat.
Než začnete
Pečlivě se držte postupu a před pokračováním se ujistěte, že máte zálohu. Nesprávné provedení této operace může váš účet poškodit a způsobit, že se k němu nebudete moct přihlásit.
Tímto postupem se nemění ani neresetuje heslo k uživatelskému účtu na Macu, což je heslo, kterým se k Macu přihlašujete. Přečtěte si, co dělat, když zapomenete přihlašovací heslo k Macu.
Tímto postupem se nezmění název Macu, což je název, který vidí ostatní zařízení v místní síti. Přečtěte si, jak změnit název počítače nebo místní název hostitele.
V případě potřeby vytvořte další účet správce
Název uživatelského účtu můžete změnit pouze tehdy, když jste přihlášeni k jinému účtu, přičemž musí jít o účet správce. Pokud na Macu není nastavený jiný účet správce, musíte nejprve na panelu nastavení Uživatelé a skupiny přidat účet správce:
Přejmenujte domovskou složku
Po vytvoření dalšího účtu správce:
Odhlaste se z účtu, který přejmenováváte: Zvolte nabídku Apple > Odhlásit uživatele.
Přihlaste se ke druhému účtu správce. Nepřihlašujte se k účtu, který přejmenováváte.
Na řádku nabídek ve Finderu vyberte Otevřít > Otevřít složku, potom zadejte
/Usersa stiskněte Return. Otevře se složka Uživatelé.Ve složce Uživatelé vyberte složku účtu, který chcete přejmenovat, poté stiskněte Return a zadejte nový název. Nový název nesmí obsahovat žádné mezery. Pokud domovskou složku sdílíte prostřednictvím sdílení souborů, musíte sdílení této složky nejdřív ukončit.
Po výzvě zadejte jméno a heslo účtu správce, který jste právě použili k přihlášení.
Přejmenujte účet
Po přejmenování domovské složky, a zatímco jste odhlášeni z účtu, který přejmenováváte, proveďte následující dodatečné kroky pro verzi macOS, kterou používáte.
macOS Ventura nebo novější
Zvolte nabídku Apple > Nastavení systému.
Na bočním panelu klikněte na Uživatelé a skupiny.
Podržte stisknutou klávesu Control a klikněte na název účtu, který přejmenováváte. V nabídce, která se zobrazí, vyberte Pokročilé volby.
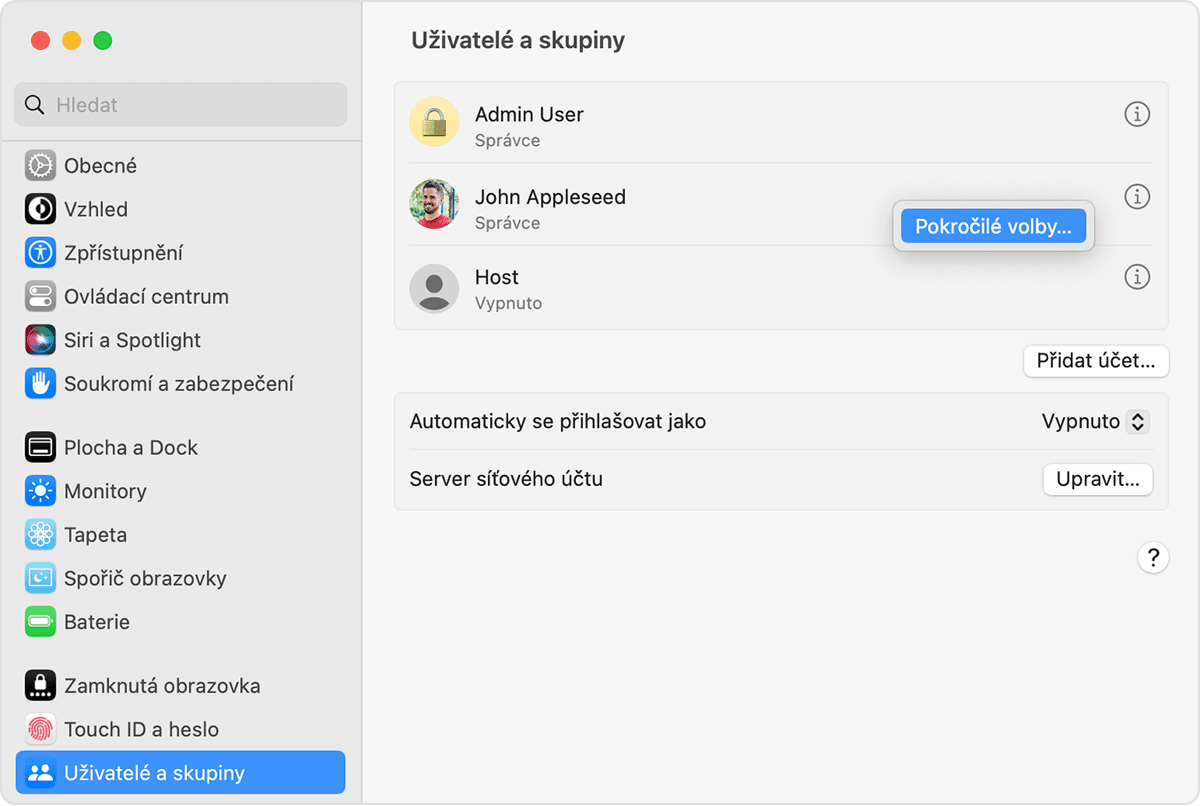
Po výzvě zadejte jméno a heslo správce, které jste právě použili k přihlášení.
Aktualizujte pole „Uživatelské jméno“, nikoli pole „Uživatel“ tak, aby odpovídalo novému názvu, který jste v předchozí části dali své domovské složce.
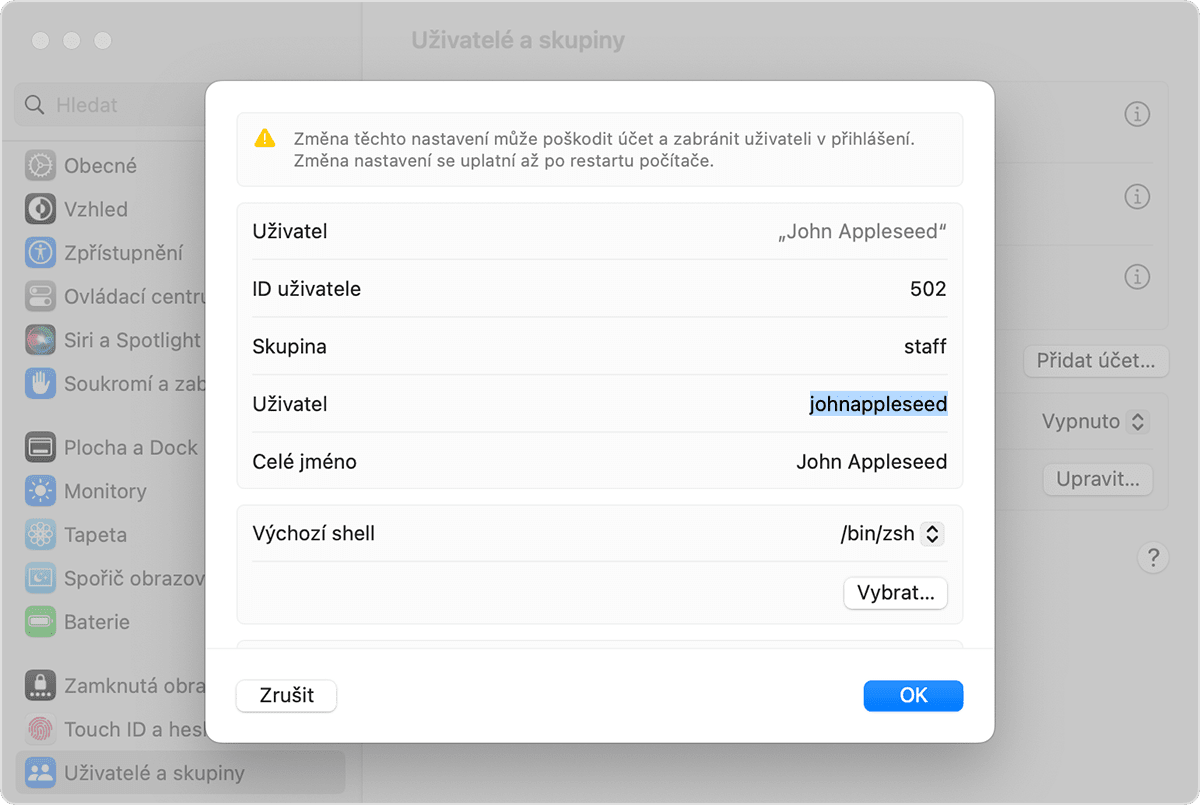
Volitelné: Aktualizujte pole „Celé jméno“. Celé jméno se nemusí shodovat s uživatelským jménem a může obsahovat mezery. Při přihlašování nebo provádění změn, které vyžadují název účtu a heslo, budete moci použít buď uživatelské jméno, nebo celé jméno.
Přejděte dolů, abyste viděli pole „Domovský adresář“. Aktualizujte uživatelské jméno v tomto poli, ale
/Users/neodstraňujte. Pokud je například „Uživatelské jméno“ jaroslavkucera, potom by měl být „Domovský adresář“ /Users/jaroslavkucera.Klikněte na OK, restartujte Mac a přihlaste se k přejmenovanému účtu.
Starší verze macOS
Zvolte nabídku Apple > Předvolby systému.
Klikněte na Uživatelé a skupiny.
Klikněte na , pak zadejte jméno a heslo správce, které jste použili k přihlášení.
Podržte stisknutou klávesu Control a klikněte na název účtu, který přejmenováváte. V nabídce, která se zobrazí, vyberte Pokročilé volby.
Aktualizujte „Název účtu“ tak, aby se shodoval s novým názvem, který jste v předchozí části dali domovskému adresáři.
Volitelné: Změňte pole „Celé jméno“. Celé jméno se nemusí shodovat s uživatelským jménem a může obsahovat mezery. Při přihlašování nebo provádění změn, které vyžadují název účtu a heslo, budete moci použít buď uživatelské jméno, nebo celé jméno.
Aktualizujte uživatelské jméno v poli „Domovský adresář“. Změňte toto jméno tak, aby odpovídalo novému názvu domovské složky, ale
/Users/neodstraňujte. Pokud je například „Uživatelské jméno“ jaroslavkucera, potom by měl být „Domovský adresář“ /Users/jaroslavkucera.Klikněte na OK, restartujte Mac a přihlaste se k přejmenovanému účtu.
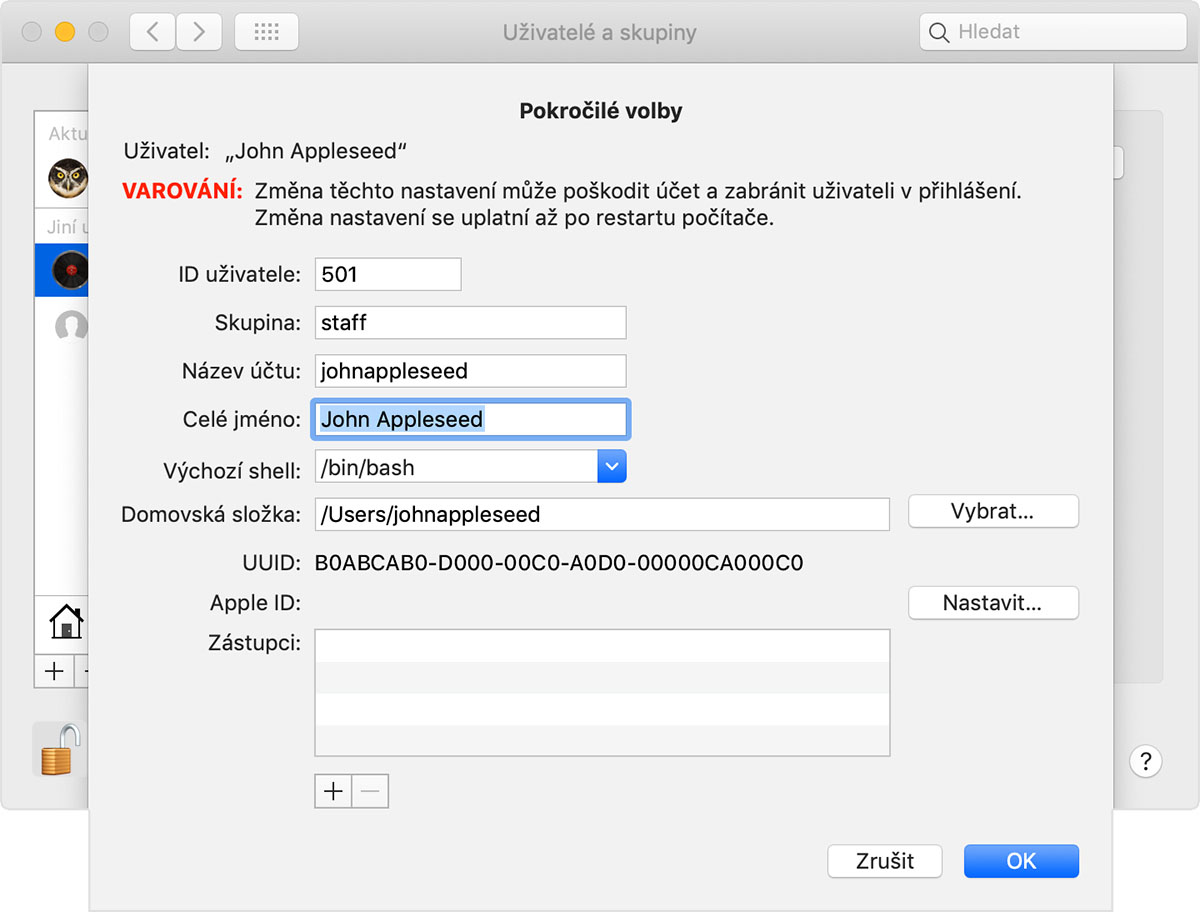
Potřebujete další pomoc?
Řekněte nám více o tom, co se přihodilo, a my navrhneme, co můžete udělat dál.
