Zkrácení a uspořádání videí nebo fotek v aplikaci iMovie
Dolaďte svůj film změnou délky klipů, změnou pořadí klipů nebo jejich rozdělením.
Zkrácení a uspořádání klipů na iPhonu nebo iPadu
Až na časovou osu projektu přidáte videoklipy nebo fotky, můžete klipy zkrátit nebo prodloužit, změnit jejich pořadí nebo je rozdělit na samostatné klipy.
Zkrácení klipů
Videoklip nebo fotku můžete zkrátit nebo prodloužit, aby se v projektu objevovaly kratší nebo delší dobu.
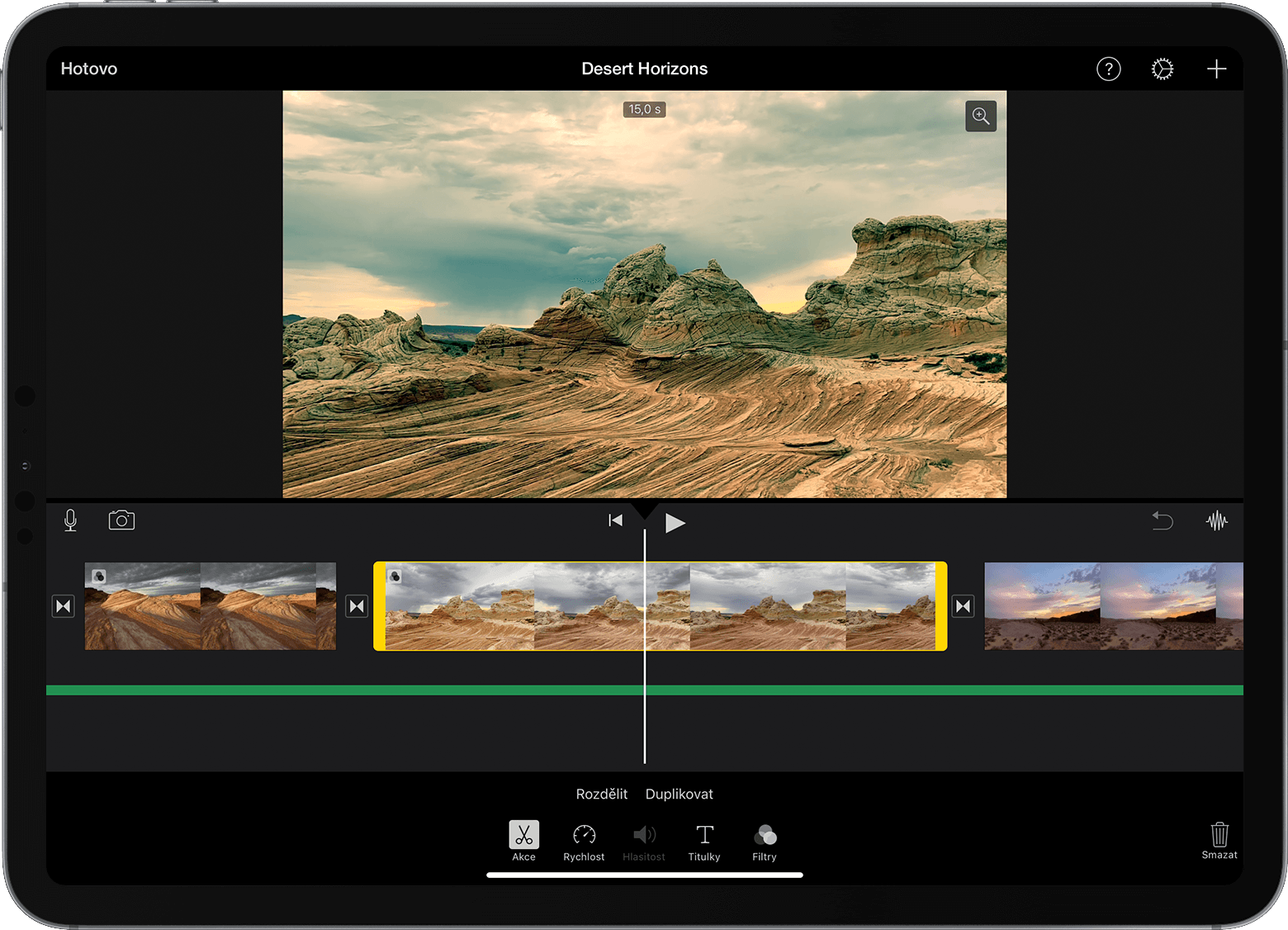
V otevřeném projektu klepněte na videoklip nebo fotku na časové ose. Kolem vybraného klipu se objeví žluté zvýraznění.
Pokud chcete přiblížit zobrazení klipu, rozevřete prsty uprostřed časové osy. Když zobrazení přiblížíte, uvidíte v klipu víc detailů a bude jednodušší ho upravit.
Přetažením začátku nebo konce klipu můžete klip zkrátit nebo prodloužit:
Pokud klip chcete prodloužit, přetáhněte jeho okraj dál od jeho středu.
Pokud klip chcete zkrátit, přetáhněte jeho okraj směrem do jeho středu.
Pokud nemůžete přetáhnout okraj klipu, možná na jeho začátku nebo konci není k dispozici dost obsahu. Když třeba vložíte klip o délce 20 sekund, nemůžete ho prodloužit na dobu delší než 20 sekund. Další příčinou může být, že by klip byl kratší než minimální délka klipu v iMovie, která je 0,3 sekundy. Pokud přesto chcete změnit délku klipu, zkuste změnit jeho rychlost.
Uspořádání klipů
Pořadí klipů na časové ose můžete změnit a dosáhnout tak toho, aby se určitý klip objevoval v požadovaném místě filmu. V otevřeném projektu podržte na časové ose prst na videoklipu nebo fotce, dokud se z časové osy nezvedne, a pak klip přetáhněte na časové ose jinam.
Rozdělení klipů
Když klip rozdělíte, můžete upravit dobu trvání každé z obou částí, odstranit nepotřebnou část nebo ke každé z částí přidat jiný titulek.
Posuňte na časové ose čtecí hlavu (svislou bílou čáru) na místo, kde chcete klip rozdělit.
Pokud je potřeba, přibližte si klip rozevřením prstů na časové ose.
Klepněte na klip, pak na a nakonec na Rozdělit. Nebo klepněte na klip a přejeďte přes čtecí hlavu dolů, jako byste ho chtěli rozříznout prstem.
iMovie nevloží mezi oba nové klipy žádný přechod (tj. vytvoří čistý střih). Přechod můžete změnit na prolnutí nebo jiný efekt.
Zkrácení a uspořádání klipů na Macu
Až na časovou osu projektu přidáte videoklipy nebo fotky, můžete klipy zkrátit nebo prodloužit, změnit jejich pořadí nebo je rozdělit na samostatné klipy.
Zkrácení klipů
Videoklip nebo fotku můžete zkrátit nebo prodloužit, aby se ve vašem filmu objevily na kratší nebo delší dobu.
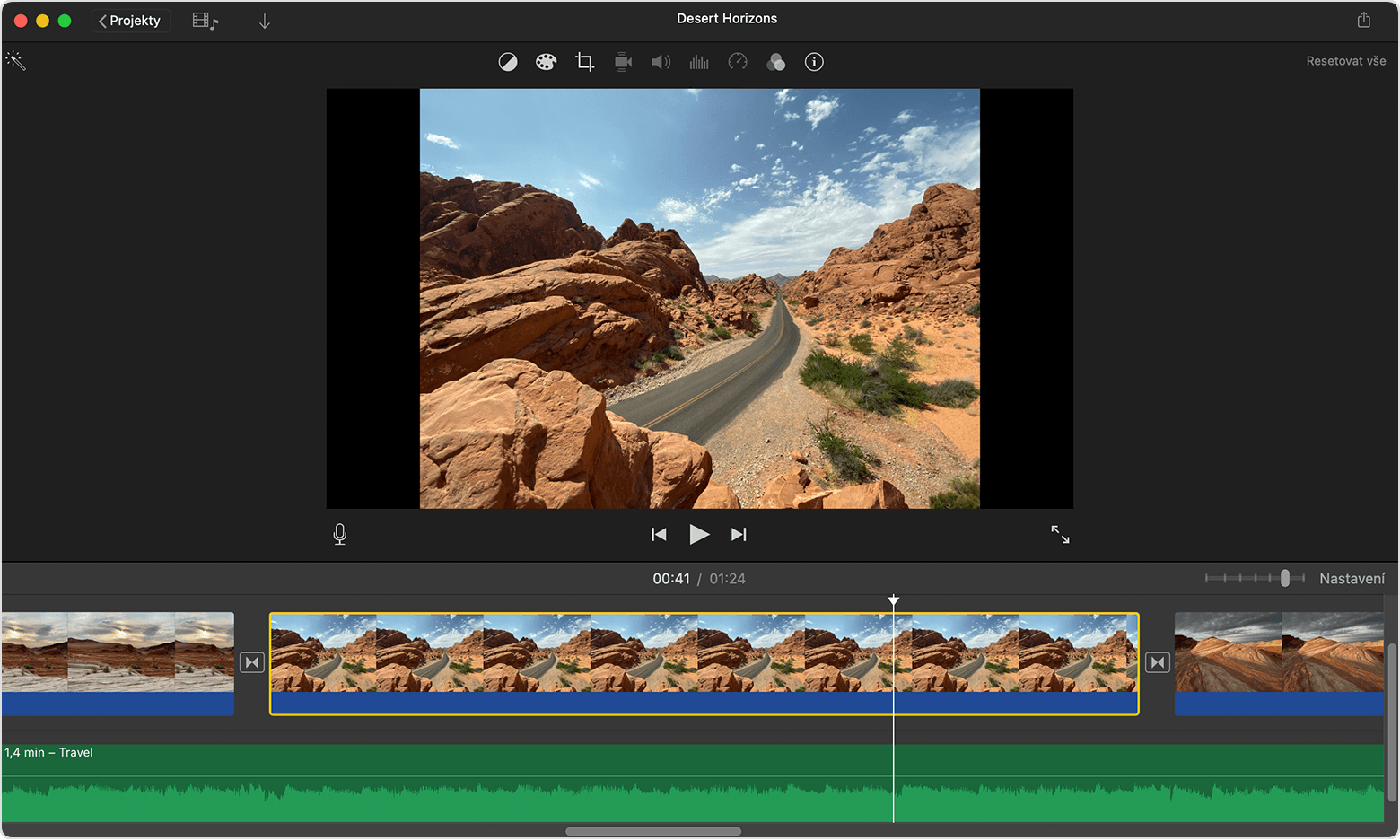
V otevřeném projektu posuňte časovou osu ke klipu, který chcete zkrátit.
Pokud klip chcete přiblížit, zvolte Zobrazení > Zvětšit, stiskněte Command–Plus (+) nebo roztáhněte dva prsty na trackpadu. Když zobrazení přiblížíte, uvidíte v klipu víc detailů a bude jednodušší ho upravit.
Na časové ose podržte ukazatel nad začátkem nebo koncem klipu, který chcete prodloužit nebo zkrátit – ukazatel se změní na . Šipky naznačují, v kterém směru můžete klip zkrátit:
Pokud klip chcete prodloužit, přetáhněte jeho okraj dál od jeho středu.
Pokud klip chcete zkrátit, přetáhněte jeho okraj směrem do jeho středu.
Pokud nemůžete přetáhnout okraj klipu, znamená to, že na jeho začátku nebo konci není k dispozici dost obsahu. Když třeba vložíte klip o délce 20 sekund, nemůžete ho prodloužit na dobu delší než 20 sekund. Další příčinou může být, že by klip byl kratší než minimální délka klipu v iMovie, která je 0,1 sekundy. Pokud přesto chcete změnit délku klipu, zkuste změnit jeho rychlost.
Přidání nebo odebrání obrazových snímků pomocí řezačky klipů
Pomocí řezačky klipů můžete z videoklipu přesně odebrat obsah, třeba i po jednotlivých snímcích. Můžete se taky podívat, jaká část klipu je v projektu vidět.
Na časové ose vyberte klip, který chcete zkrátit.
Vyberte Okno > Zobrazit řezačku klipů. Vybraný klip se otevře v řezačce klipů nad časovou osou. Část klipu, která je v projektu použitá, je zobrazena mezi dvěma bílými čarami a část, která vidět není, je zašedlá a mimo bílé čáry.
Podržte ukazatel nad začátkem nebo koncem klipu, aby se změnil na a pak klip zkraťte nebo prodlužte:
Pokud chcete klip prodloužit, táhněte okraj dál od středu.
Pokud chcete klip zkrátit a odstranit krajní snímky, táhněte okraj směrem ke středu.
Můžete taky použít jinou část klipu, a přitom zachovat jeho délku v projektu:
V řezačce klipu podržte ukazatel nad klipem, až se změní na .
Přetáhněte vybranou část klipu doleva nebo doprava.
Řezačku klipu zavřete stisknutím klávesy Enter.
Uspořádání klipů
Pořadí klipů na časové ose můžete změnit a dosáhnout tak toho, aby se určitý klip objevoval v požadovaném místě filmu. V otevřeném projektu klikněte na videoklip nebo fotku na časové ose a přetáhněte je doleva nebo doprava podle toho, kam je chcete v projektu umístit:
Pokud chcete, aby se klip objevil v projektu dřív, přetáhněte ho doleva a pak ho pusťte.
Pokud chcete, aby se klip objevil v projektu později, přetáhněte ho doprava a pak ho pusťte.
Můžete taky přesunout víc klipů najednou:
Buď podržte klávesu Command a klikněte na klipy, které chcete vybrat, nebo kolem nich přetáhněte obdélník výběru, nebo vyberte klipy s podrženou klávesou Shift.
Přetáhněte klipy na nové místo na časové ose.
Rozdělení klipů
Když klip rozdělíte, můžete upravit dobu trvání každé z obou částí, odstranit nepotřebnou část nebo ke každé z částí přidat jiný titulek.
Posuňte na časové ose čtecí hlavu (svislou bílou čáru) na místo, kde chcete klip rozdělit.
Pokud je potřeba, přibližte si klip volbou Zobrazení > Zvětšit nebo stisknutím Command–Plus (+).
Klip rozdělíte volbou Změnit > Rozdělit klip nebo klávesou Command–B.
Po rozdělení klipu můžete přidat přechod mezi klipy, třeba prolnutí.