Používání Hlasového ovládání na Macu
S Hlasovým ovládáním můžete Mac ovládat místo tradičními vstupními zařízeními jenom hlasem.
Jak zapnout Hlasové ovládání
Vyžaduje macOS Catalina 10.15 nebo novější
Vyberte nabídku Apple > Nastavení systému (nebo Předvolby systému).
Klikněte na Zpřístupnění.
V nastavení Zpřístupnění klikněte na Hlasové ovládání.
Zapněte Hlasové ovládání. Pokud Hlasové ovládání zapínáte poprvé, mohou se do Macu ze serverů Apple jednorázově stáhnout potřebné soubory.* Hlasové ovládání bude dostupné po stažení.
Když je hlasové ovládání zapnuté:
V macOS Sonoma nebo novějším se na řádku nabídek objeví Hlasové ovládání. V této nabídce můžete začít nebo ukončit naslouchání, změnit jazyk a mikrofon nebo otevřít nastavení hlasového ovládání. Chcete-li začít nebo ukončit naslouchání, můžete taky říct „Jdi spát“ nebo „Probuď se“.
V macOS Ventura nebo starším se na obrazovce objeví ikona mikrofonu. Představuje mikrofon vybraný v nastavení hlasového ovládání. Chcete-li ukončit naslouchání, klikněte pod mikrofonem na volbu Uspat. Chcete-li zahájit naslouchání, klikněte na Probudit. Můžete taky říct „Jdi spát“ nebo „Probuď se“.
Jak používat Hlasové ovládání
S hlasovým ovládáním se nejlépe seznámíte tím, že si projdete seznam hlasových příkazů, které máte k dispozici: Řekněte „Zobrazit příkazy“. Seznam se může měnit podle kontextu a můžete zkusit i varianty, které seznam neobsahuje.
Pokud používáte macOS Sonoma nebo novější, můžete se naučit a procvičovat příkazy hlasového ovládání pomocí interaktivního průvodce:
Zvolte nabídku Apple > Nastavení systému.
Klikněte na Usnadnění na bočním panelu a pak na Hlasové ovládání vpravo.
Klikněte na tlačítko Otevřít kurz (nebo Otevřít průvodce).
Pro snazší potvrzení toho, že Hlasové ovládání vašemu příkazu porozumělo, můžete v předvolbách Hlasového ovládání zapnout volbu Při rozpoznání příkazu zahrát zvuk.
Základní navigace
Hlasové ovládání rozpoznává názvy mnoha aplikací, štítků, ovládacích prvků a položek na obrazovce, takže můžete používat kombinaci těchto názvů s určitými příkazy. Například:
Otevřete Pages: „Otevři Pages.“ Pak vytvořte nový dokument: „Klikni na Nový dokument.“ Dál vyberte jednu z dopisních šablon: „Klikni na Dopis. Klikni na Klasický dopis.“ Nakonec dokument uložte: „Ulož dokument.“
Začněte psát novou zprávu v Mailu: „Klikni na Nová zpráva.“ Přidejte adresu: „John Appleseed.“
Restartujte Mac: „Klikni na nabídku Apple. Klikni na Restartovat“ (nebo použijte překrytí čísly a řekněte „klikni na 8“).
Můžete taky vytvářet vlastní hlasové příkazy.
Překryvná čísla a názvy
Překrytí čísly a názvy můžete použít k rychlé interakci s oblastmi obrazovky, které Hlasové ovládání rozpozná jako klikatelné, jako jsou nabídky, zaškrtávací políčka a tlačítka.
Chcete-li zapnout čísla položek, řekněte „zobraz čísla“. Pak můžete kliknout jednoduše vyslovením čísla. Chcete-li čísla položek vypnout, řekněte „skryj čísla“.
Chcete-li zapnout názvy položek, řekněte „zobraz názvy“. Chcete-li na název kliknout, řekněte „klikni na“ a název. Chcete-li názvy položek vypnout, řekněte „skryj názvy“. Tato funkce vyžaduje macOS Sonoma nebo novější.
Překrytí čísly se hodí pro ovládání složitějších rozhraní, třeba webových stránek. Třeba ve webovém prohlížeči můžete říct „najdi nejbližší Apple Store“. Pak pomocí překrytí čísly můžete vybírat z výsledků: „Zobraz čísla. Klikni na 64.“ (Pokud je text odkazu jednoznačný, můžete na něj taky kliknout bez překrytí, když řeknete „klikni na“ a text odkazu.)
Hlasové ovládání automaticky zobrazuje čísla v nabídkách a kdykoli je třeba rozlišit mezi položkami se stejným názvem.
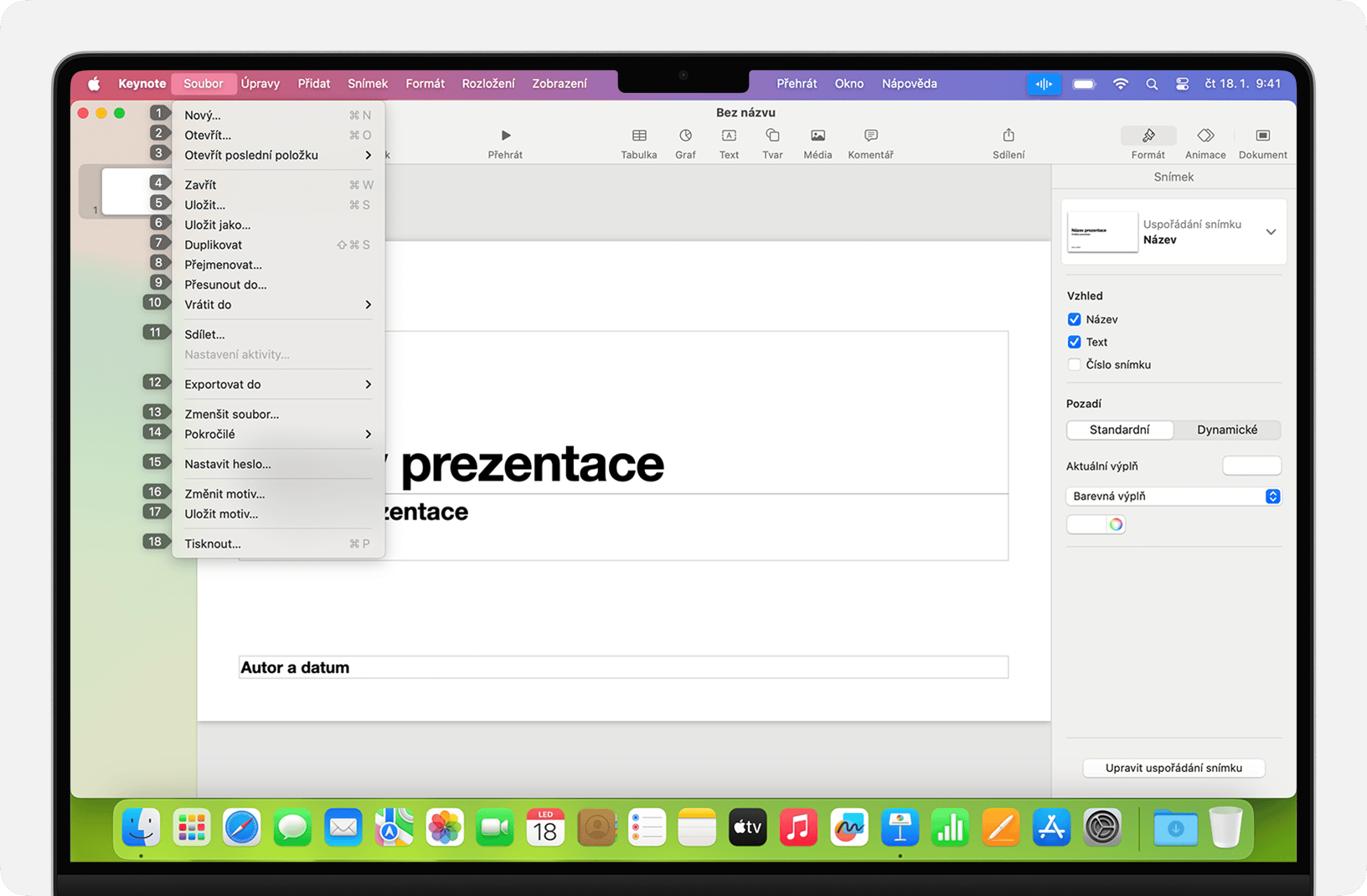
Překrytí mřížkou
Díky překrytí mřížkou můžete pracovat s oblastmi obrazovky, které nemají ovládací prvky nebo které Hlasové ovládání nerozpozná jako klikatelné.
Když řeknete „zobraz mřížku“, zobrazí se číslovaná mřížka, a když řeknete „zobraz mřížku okna“, mřížka se omezí na aktivní okno. Když řeknete číslo pole, zjemní se dělení v daném poli mřížky, a takto můžete pokračovat až k přesnému bodu na obrazovce.
Chcete-li kliknout na položku s číslem v mřížce, řekněte „klikni na“ a vyslovte požadované číslo. Nebo řekněte „Zoom“ a číslo pole mřížky, které chcete přiblížit. Po přiblížení se mřížka automaticky skryje. Čísla mřížky můžete taky použít k přetažení vybrané položky z jednoho pole mřížky do jiného: „Přetáhni 3 na 14.“
Čísla mřížky skryjete příkazem „skryj čísla“. Když budete chtít skrýt mřížku i čísla, řekněte „skryj mřížku“.
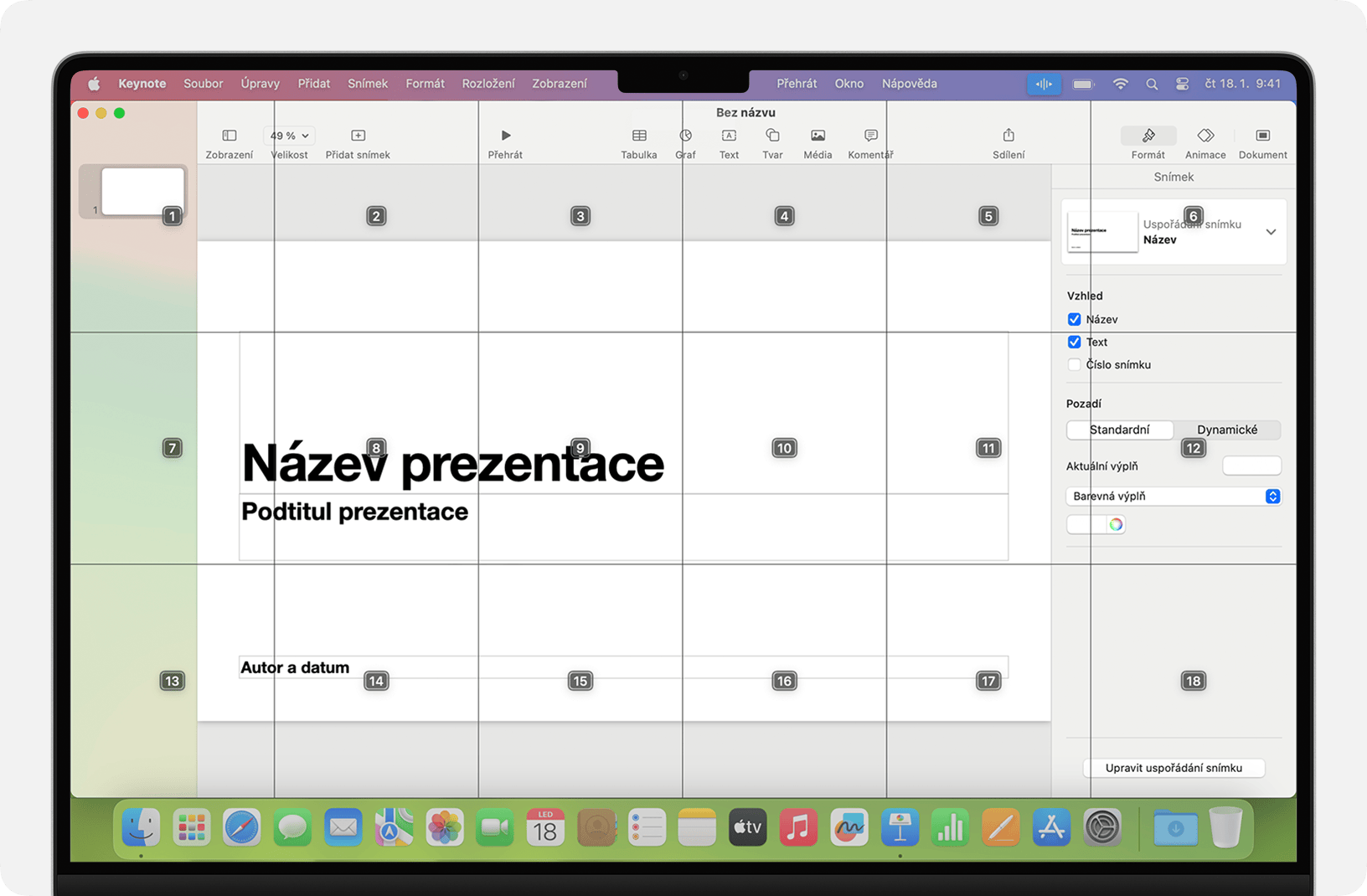
Diktování
Když je kurzor v dokumentu, e-mailové zprávě, textové zprávě nebo v jiném textovém poli, můžete souvisle diktovat. Diktování převádí mluvené slovo na text.
Interpunkci, symboly nebo emotikony zadáte jednoduše vyslovením příslušného názvu, třeba „otazník“, „procento“ nebo „šťastný emotikon“. Můžou se lišit v závislosti na jazyku nebo dialektu.
Chcete-li se v textu pohybovat a vybírat jeho části, můžete použít příkazy jako „posuň se nahoru o dvě věty“, „posuň se dopředu o jeden odstavec“, „vyber předchozí slovo“ nebo „vyber další odstavec“.
K formátování textu slouží třeba „ztučni to“ nebo „převeď to na velká písmena“. Řekněte „číslice“, chcete-li další frázi zapsat číselně.
K mazání textu můžete použít některý z mnoha příkazů pro mazání. Například můžete říct „Delete that“ (Smaž to) a Hlasové ovládání příkaz automaticky vztáhne na text, který jste právě napsali. Nebo řekněte „smaž všechno“ a budete moct začít znova od začátku.
Chcete-li diktovat znak po znaku, řekněte „režim hláskování“ a poté vyslovujte jednotlivé znaky. Tato funkce vyžaduje macOS Ventura nebo novější a není dostupná ve všech jazycích.
Hlasové ovládání rozumí kontextovým pokynům, takže můžete plynule přecházet mezi diktováním textu a ovládacími příkazy. Například když ve Zprávách diktujete a posíláte blahopřání k narozeninám, stačí říct: „Všechno nejlepší k narozeninám. Klikni na Odeslat.“ Nebo když chcete nahradit část textu, můžete říct „nahraď Už jsem skoro tam textem Už jsem tady.“
Chcete-li mezi režimy přepínat ručně, řekněte:
„režim příkazů“
„režim diktování“
„režim hláskování“
Pro diktování si taky můžete vytvořit svůj vlastní slovník.
Vytváření vlastních hlasových příkazů
Otevřete nastavení hlasového ovládání, například vyslovením „Otevři nastavení hlasového ovládání“ nebo „Otevři předvolby hlasového ovládání“.
Klikněte na Příkazy nebo řekněte „klikni na Příkazy“. Otevře se úplný seznam všech příkazů.
Nový příkaz přidáte kliknutím na tlačítko přidání (+) nebo příkazem „klikni na přidání“. Pak nadefinujte příkaz zadáním těchto voleb:
Když řeknu: Zadejte slovo nebo frázi, po jejichž vyslovení se má akce provést.
Při používání: Zvolte, zda má Mac provést tuto akci jenom při používání konkrétní aplikace.
Provést: Vyberte akci, která se má provést. Takto můžete otevřít položku ve Finderu, otevřít URL adresu, vložit text, vložit data ze schránky, stisknout klávesovou zkratku, vybrat položku v nabídce nebo spustit sled úloh Automatoru.
Můžete taky vybrat příkaz a zjistit tak, jestli s ním fungují jiné fráze. Například příkaz „vrať to zpátky“ se dá provést různými frázemi, třeba „vrať tohle zpátky“ nebo „zruš to“.
Chcete-li rychle přidat nový příkaz, můžete říct „udělej z tohohle frázi“. Hlasové ovládání vám pomůže nastavit nový příkaz v závislosti na aktuálním kontextu. Když třeba tento příkaz vyslovíte s otevřenou nabídkou, Hlasové ovládání vám pomůže vytvořit příkaz pro výběr položky této nabídky.
Od nejnovější verze macOS Monterey můžete taky importovat nebo exportovat vlastní hlasové příkazy.
Vytvoření vlastního slovníku pro diktování
Otevřete nastavení hlasového ovládání, například vyslovením „Otevři nastavení hlasového ovládání“ nebo „Otevři předvolby hlasového ovládání“.
Klikněte na Slovník nebo řekněte „klikni na Slovník“.
Klikněte na tlačítko přidání (+) nebo řekněte „klikni na přidání“.
Zadejte nové slovo nebo frázi, jak je chcete napsat, když je vyslovíte.
Od nejnovější verze macOS Monterey můžete taky importovat nebo exportovat vlastní slovník.
Další informace
Nejlepšího výsledku při používání Hlasového ovládání s notebookem Mac a externím monitorem dosáhnete, když necháte víko notebooku otevřené, použijete externí mikrofon nebo použijete monitor s vestavěným mikrofonem.
Pokud používáte Mac mini, Mac Studio nebo Mac Pro, musíte použít externí mikrofon nebo monitor s vestavěným mikrofonem.
Veškeré zpracování zvuku pro Hlasové ovládání probíhá v zařízení, takže vaše osobní data jsou stále v bezpečí.
* Pokud jste ve firmě nebo ve škole s proxy serverem, Hlasové ovládání nemusí být schopné stáhnout potřebné soubory. Odkažte správce sítě na seznam síťových portů používaných softwarovými produkty Apple.