Přidejte do svého projektu iMovie zvukovou stopu a zvukové efekty
iMovie obsahuje vestavěné zvukové stopy a zvukové efekty, které můžete ve svých projektech zdarma použít.
Přidání zvukové stopy k projektu iMovie na iPhonu nebo iPadu
iMovie pro iOS a iPadOS obsahuje sbírku zvukových stop a zvukových efektů vytvořených známými skladateli a umělci, které můžete v projektu volně používat.
Přidání zvukové stopy
S projektem otevřeným na časové ose klepněte na .
Klepněte na Zvuk, potom na Zvukové stopy a procházejte vestavěné zvukové stopy.
Klepnutím na zvukovou stopu si ji můžete poslechnout. Pokud je zvuková stopa šedivá, nejprve ji klepnutím stáhněte, a pak ji dalším klepnutím přehrajte.
Chcete-li zvukovou stopu přidat do projektu, klepněte vedle ní na next to a soundtrack. iMovie automatically places the song at the beginning of the project and automatically fits it to the length of the project.
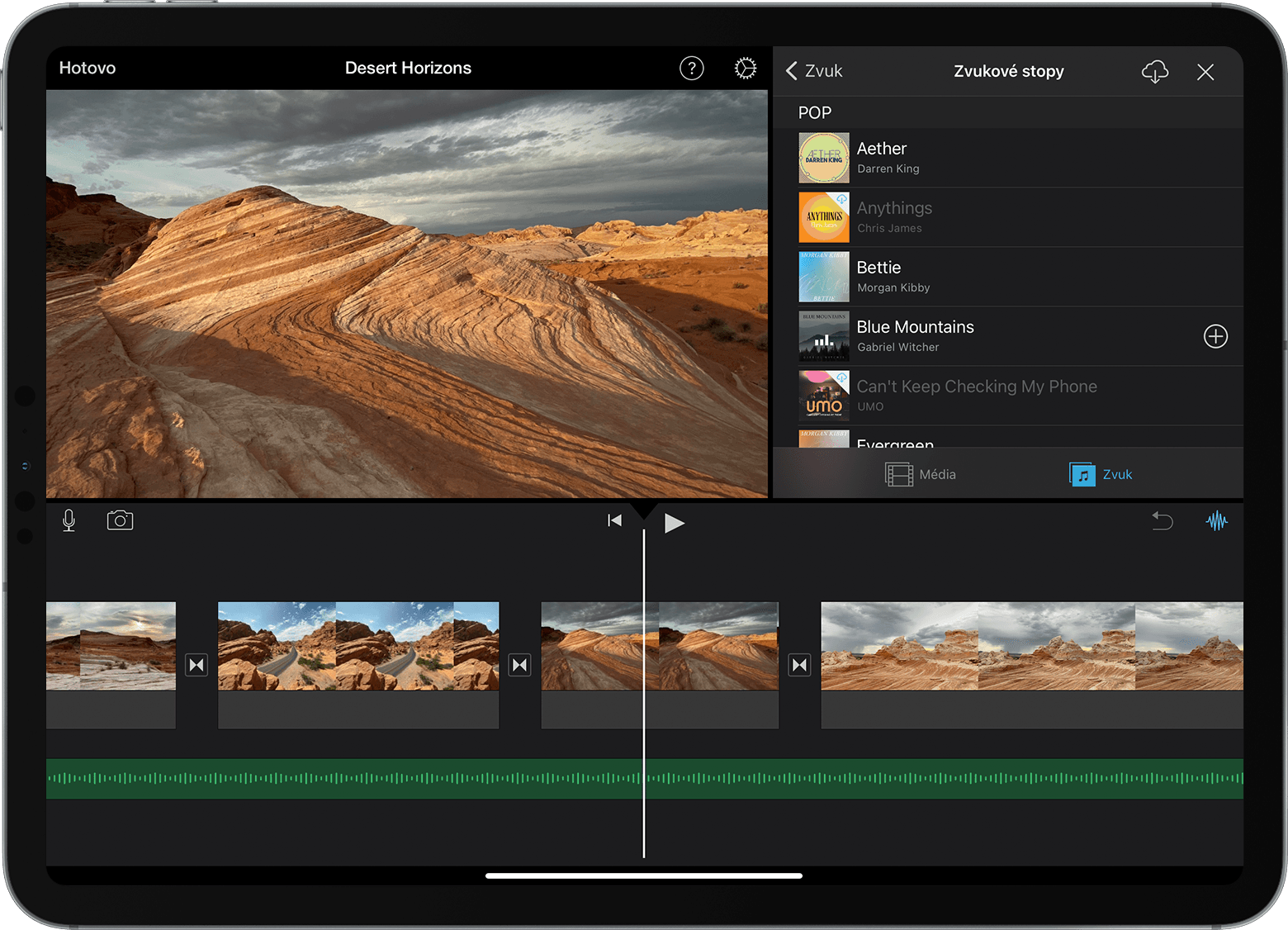
Po přidání zvukové stopy můžete změnit její délku jako u jiných klipů. V projektu můžete taky použít víc než jen jednu zvukovou stopu. Když třeba chcete změnit náladu zvukové stopy v průběhu filmu, můžete zkrátit první zvukovou stopu na časové ose a za ni umístit jinou.
Přidání zvukových efektů
Když přidáte zvukový efekt, připojí se k videoklipu, který je na časové ose nad ním. Když pak videoklip přesunete, zvukový efekt se posune také. V tom se liší od zvukových stop, které jsou nezávislé na videoklipech v projektu.
S otevřeným projektem posuňte časovou osu tak, aby se přehrávací hlava (bílá svislá čára) umístila tam, kam chcete zvukový efekt přidat.
Klepněte na tlačítko Přidat média, pak na Zvuk, dále na Zvukové efekty a můžete procházet vestavěné zvukové efekty.
Klepnutím na zvukový efekt spustíte jeho přehrávání.
Chcete-li přidat zvukový efekt, klepněte na vedle zvukového efektu.
Úprava hlasitosti klipu
Když do svého projektu iMovie přidáte zvuk, můžete upravit hlasitost zvukových klipů tak, aby výsledný mix zněl co nejlépe. Můžete taky upravit hlasitost videoklipů, které byly nahrány se zvukem.
Chcete-li upravit hlasitost zvukového klipu nebo videoklipu, klepněte na klip na časové ose, pak na v dolní části okna a pomocí jezdce zvyšte nebo snižte hlasitost. Když snížíte hlasitost klipu na minimum, na klipu na časové ose se objeví .
Můžete také provést další úpravy, například prolnout hlasitost na okraji klipu nebo změnit jeho rychlost. Přečtěte si, jak na to na iPhonu a iPodu touch nebo na iPadu.
Přidání hudby a zvukových klipů v iMovie na Macu
iMovie pro Mac obsahuje knihovnu hudby a zvukových klipů, které můžete v projektech zdarma použít. Kromě zvukových efektů, jako je déšť a kroky, nabízí iMovie také další užitečné zvukové klipy, jako jsou zvuky prostředí a znělky.
V otevřeném projektu klikněte v horní části prohlížeče médií na Zvuk a pak v levém bočním panelu na Zvukové efekty. Možná budete muset kliknout na tlačítko Prohlížeč médií, aby se prohlížeč médií zobrazil.
Chcete-li si znělku nebo zvukový klip poslechnout, nechte ukazatel nad položkou v seznamu a klikněte vedle zvukového klipu na tlačítko Přehrát. Můžete taky vybrat skladbu nebo zvukový klip, kliknout do zvukové vlny v horní části prohlížeče médií a mezerníkem spustit přehrávání.
Když najdete skladbu nebo zvukový klip, který se vám líbí, přetáhněte ho z prohlížeče médií na časovou osu:
Chcete-li k určitému videoklipu připojit hudbu nebo zvukové efekty, přetáhněte položku těsně pod videoklip, aby se zobrazil proužek spojující oba klipy. Když pak přesunete videoklip, připojený zvuk se přesune spolu s ním.
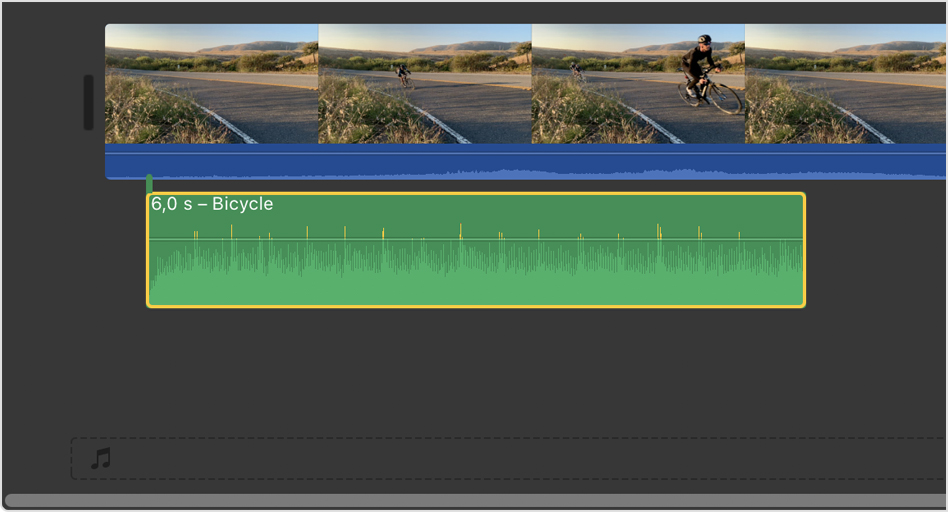
Jde-li o hudbu na pozadí, přetáhněte znělky nebo jiné zvukové klipy na časovou osu do hudební stopy označené in the timeline. Audio in the music well is unaffected by the video clips in the timeline.
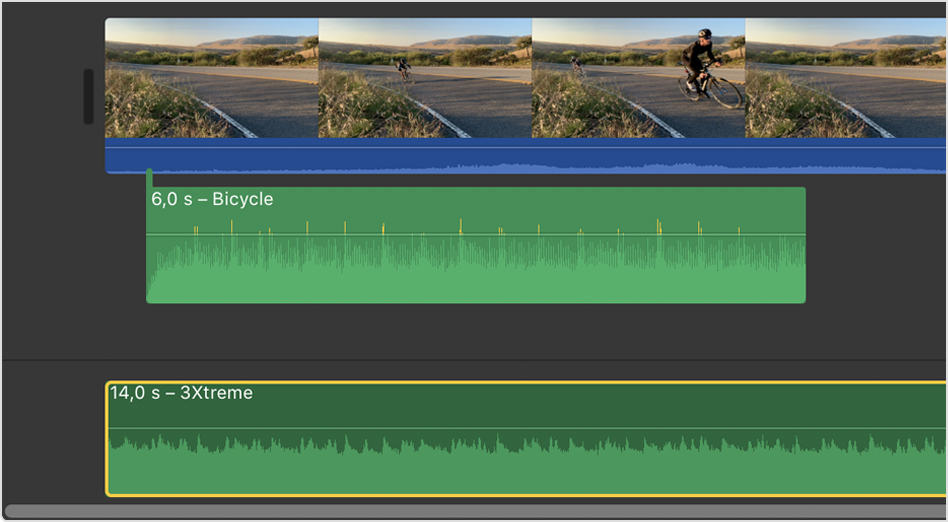
Úprava hlasitosti klipu
Když do svého projektu iMovie přidáte zvuk, můžete upravit hlasitost zvukových klipů a videoklipů tak, aby výsledný mix zněl co nejlépe. Přečtěte si, jak upravit hlasitost zvukových klipů a videoklipů a jak vytvořit plynulý náběh a doběh zvuku. Můžete taky automaticky vylepšit zvuk, potlačit hluk pozadí a optimalizovat zvuk s ohledem na zřetelnost řeči.