Přidání textu do projektu iMovie
Přidejte text do videoklipů, fotografií nebo klipů na pozadí, vytvořte sekvence titulků a přidejte do filmu závěrečné titulky.
Přidání titulků a textu do projektu v iMovie na iPhonu nebo iPadu
Text můžete v projektu přidat do libovolného videoklipu, fotografie nebo pozadí, a pak ho upravit. Pro svůj film můžete taky vytvořit sekvenci titulků nebo závěrečné titulky.
Přidání textu do klipu
Na časové ose můžete přidat text k jakémukoli videu, fotografii nebo klipu na pozadí. Stačí klepnout na klip, pak na v inspektoru dole na obrazovce a nakonec na styl titulku.
Úpravy textu
Po přidání textu do klipu můžete text změnit, posunout po obrazovce a dělat s ním další věci. S otevřeným projektem klepněte na klip a pak na tlačítko Titulky v inspektoru dole na obrazovce. Můžete text změnit, přemístit a dělat další úpravy:
Chcete-li text změnit, klepněte na něj v prohlížeči nad časovou osou, klepněte na Upravit, zadejte pomocí klávesnice nový text a potom na klávesnici klepněte na Hotovo.
Chcete-li změnit umístění textu, přetáhněte ho na nové místo.
Chcete-li změnit velikost textu, stažením nebo roztažením dvou prstů ho můžete zmenšit nebo zvětšit.
Chcete-li změnit styl písma, klepněte v inspektoru na nebo . Klepnutím na zobrazíte další možnosti stylu písma.
Styl titulku můžete kdykoli změnit a zachovat přitom všechny úpravy, které jste již provedli:
S otevřeným projektem klepněte na klip na časové ose a pak na tlačítko Titulky.
Klepnutím na jiný styl titulku zobrazíte v prohlížeči jeho náhled.
Chcete-li text z klipu odebrat, klepněte na klip, pak na tlačítko Titulky a nakonec na styl titulku Žádný.
Vytvoření sekvence titulků nebo závěrečných titulků
Chcete-li pro svůj film vytvořit sekvenci titulků nebo závěrečné titulky, přidejte klip na pozadí na začátek nebo na konec filmu a přidejte text do tohoto klipu na pozadí. iMovie obsahuje celou řadu stylů, včetně animovaných, které můžete ve svém filmu použít.
S otevřeným projektem iMovie posouvejte časovou osu, dokud se nedostanete na začátek nebo konec filmu.
Klepněte na a klepněte na Pozadí.
Klepněte na pozadí a pak na .
Na časové ose klepněte na klip na pozadí, který jste právě přidali, a pak v inspektoru dole na obrazovce na .
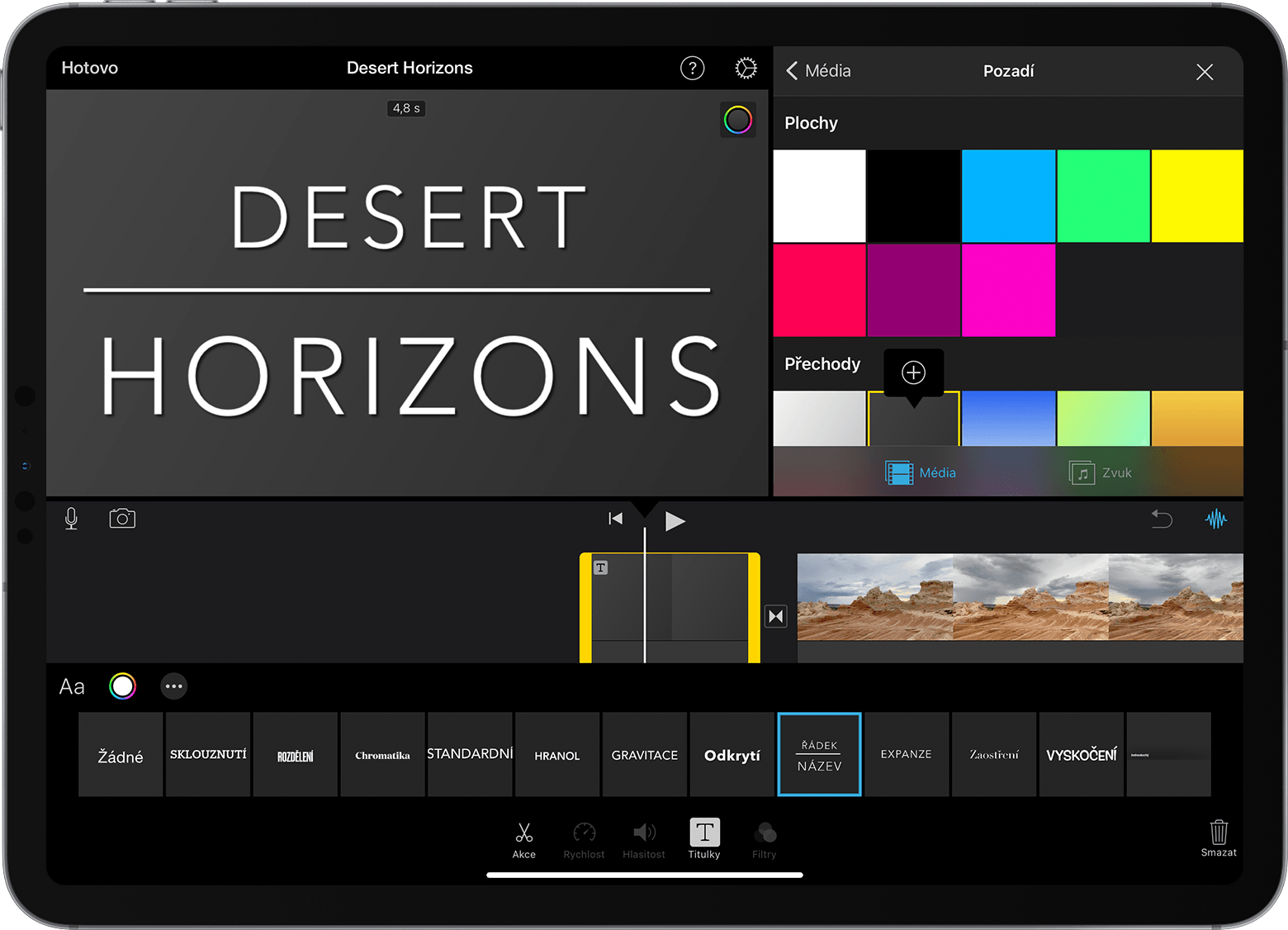
Klepněte na styl titulku. Text se objeví v prohlížeči nad časovou osou. Chcete-li zvolit jiný styl, jednoduše klepněte v inspektoru dole na obrazovce na jiný styl.
Zkraťte klip na pozadí na požadovanou délku.
Pak můžete změnit text, určit místo, kde se text na obrazovce objeví, a dělat další úpravy.
Přidání titulků a textu do projektu v iMovie na Macu
Text můžete v projektu přidat do libovolného videoklipu, fotografie nebo pozadí, a pak ho upravit. Pro svůj film můžete taky vytvořit sekvenci titulků nebo závěrečné titulky.
Přidání textu do klipu
Na časové ose můžete přidat text k jakémukoli videu, fotografii nebo klipu na pozadí.
Umístěte přehrávací hlavu tam, kde chcete text mít, klikněte na Titulky nad prohlížečem a potom dvakrát klikněte na požadovaný styl.
Styl můžete taky přetáhnout na časovou osu na klip, ve kterém se má titulek objevit.
Text se nad zvolený klip na časové ose přidá jako připojený klip.
Úpravy textu
Po přidání textu do klipu můžete text změnit, vybrat jiné písmo, posunout titulek po obrazovce a dělat s ním další věci.
Na časové ose dvakrát klikněte na klip s textem, zadejte v prohlížeči videa nový text a klikněte na .
Chcete-li změnit typ, velikost a barvu písma, dvakrát klikněte na klip s textem na časové ose, upravte ovládací prvky písma v horní části prohlížeče a po dokončení klikněte na tlačítko Použít.
Chcete-li určit, na jak dlouho se má text ve filmu objevit, přesuňte ukazatel na levý nebo pravý okraj klipu s textem na časové ose a přetáhněte ho.
Chcete-li změnit styl a umístění textu, dvakrát klikněte na titulek na časové ose, klikněte nad prohlížečem na Titulky a potom dvakrát klikněte na nový styl, který chcete použít. Nový styl nahradí ten starý a zachová nastavenou dobu trvání a veškeré úpravy provedené v textu.
Vytvoření sekvence titulků nebo závěrečných titulků
iMovie obsahuje celou řadu stylů, včetně animovaných, které můžete k vytvoření sekvence titulků nebo závěrečných titulků použít. Pokud jste pro svůj film vybrali některý motiv, v horní části prohlížeče se zobrazí styly titulků související s daným motivem. Můžete taky přidat pozadí, pokud chcete, aby pozadí sekvence titulků bylo v jiné barvě než černé.

Není-li zobrazený prohlížeč médií, v otevřeném projektu iMovie klikněte na .
Umístěte přehrávací hlavu na začátek nebo na konec filmu.
Pokud chcete jiné než černé pozadí sekvence titulků nebo závěrečných titulků, klikněte na Pozadí a potom dvakrát klikněte na pozadí, které chcete použít. Nebo přetáhněte pozadí na začátek nebo konec časové osy. Pokud nechcete zvláštní pozadí, přejděte k dalšímu kroku.
Jako pozadí můžete taky použít jakýkoli videoklip nebo fotografii.
Klikněte na Titulky a pak v prohlížeči dvakrát klikněte na titulek, který chcete použít, nebo titulek přetáhněte na časovou osu. Pokud jste použili pozadí nebo jiný klip, titulek se nad tento klip na časové ose přidá jako připojený klip. Když je klip titulků ke klipu videa připojený, při přesunutí klipu videa se přesune spolu s ním.
Pak můžete změnit text, určit místo, kde se text na obrazovce objeví, a dělat další úpravy.