Ver notificaciones y responderlas en el Apple Watch
Las apps envían notificaciones para mantenerte informado (por ejemplo, notificaciones de invitaciones a reuniones, de mensajes, de ruido y de recordatorios de Actividad). El Apple Watch puede mostrar las notificaciones conforme llegan, pero si no lees una inmediatamente, se guarda para que puedas consultarla más adelante.
ADVERTENCIA: Para obtener información importante sobre cómo evitar distracciones que podrían llevar a situaciones peligrosas, consulta Información de seguridad importante sobre el Apple Watch.
Responder a una notificación al recibirla
Si oyes una notificación o percibes un toque al recibirla, levanta la muñeca para verla.
Gira la corona Digital Crown para desplazarte hasta el final de la notificación y pulsa uno de los botones que se muestran.
Asimismo, puedes pulsar el icono que hay en la notificación para abrir la app correspondiente.
Para borrar una notificación, desliza hacia abajo sobre ella. O bien desplázate hasta el final de la notificación y pulsa Cerrar.
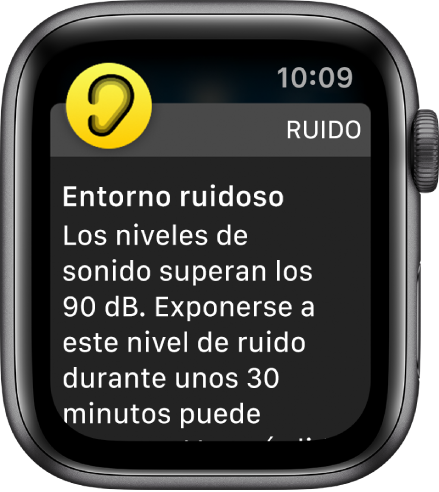
Ver las notificaciones no respondidas
Si no respondes a una notificación en el momento de recibirla, se guardará en el centro de notificaciones. Se muestra un punto rojo en la parte superior de la esfera cuando tienes una notificación sin leer. Para verla, sigue estos pasos:
Desde la esfera, desliza hacia abajo para abrir el centro de notificaciones. Desde otras pantallas, mantén pulsada la parte superior de la pantalla y deslízate hacia abajo.
Nota: El centro de notificaciones no se puede abrir mientras se ve la pantalla de inicio del Apple Watch. En lugar de eso, pulsa la corona Digital Crown para ir a la esfera o abre una app y, después, abre el centro de notificaciones.
Desliza el dedo hacia arriba o hacia abajo o gira la corona Digital Crown para desplazarte por la lista de notificaciones.
Pulsa la notificación para leerla o responderla.
Para borrar una notificación del centro de notificaciones sin leerla, deslízala hacia la izquierda y pulsa X. Para borrar todas las notificaciones, pulsa fuerte la pantalla y, después, pulsa “Borrar todo”.
Si agrupas las notificaciones, pulsa un grupo para abrirlo y, después, pulsa una notificación.

Seleccionar cómo se entregan las notificaciones
Por omisión, los ajustes de notificación de las apps del Apple Watch siguen los ajustes del iPhone. No obstante, puedes personalizar cómo muestran las notificaciones algunas apps.
Abre la app Apple Watch en el iPhone.
Pulsa “Mi reloj”, seguido de Notificaciones.
Pulsa la app (por ejemplo, Mensajes), pulsa Personalizado y elige una opción. Las opciones pueden incluir:
Permitir notificaciones: La app muestra notificaciones en el centro de notificaciones.
Enviar al centro de notificaciones: Las notificaciones se envían directamente al centro de notificaciones sin que el Apple Watch emita un sonido ni muestre una notificación.
Las apps que admiten el envío directo al centro de notificaciones son Actividad, Respirar, Calendario, Mail, Mensajes, Podcasts, Recordatorios y Wallet.
Notificaciones desactivadas: La app no envía notificaciones.
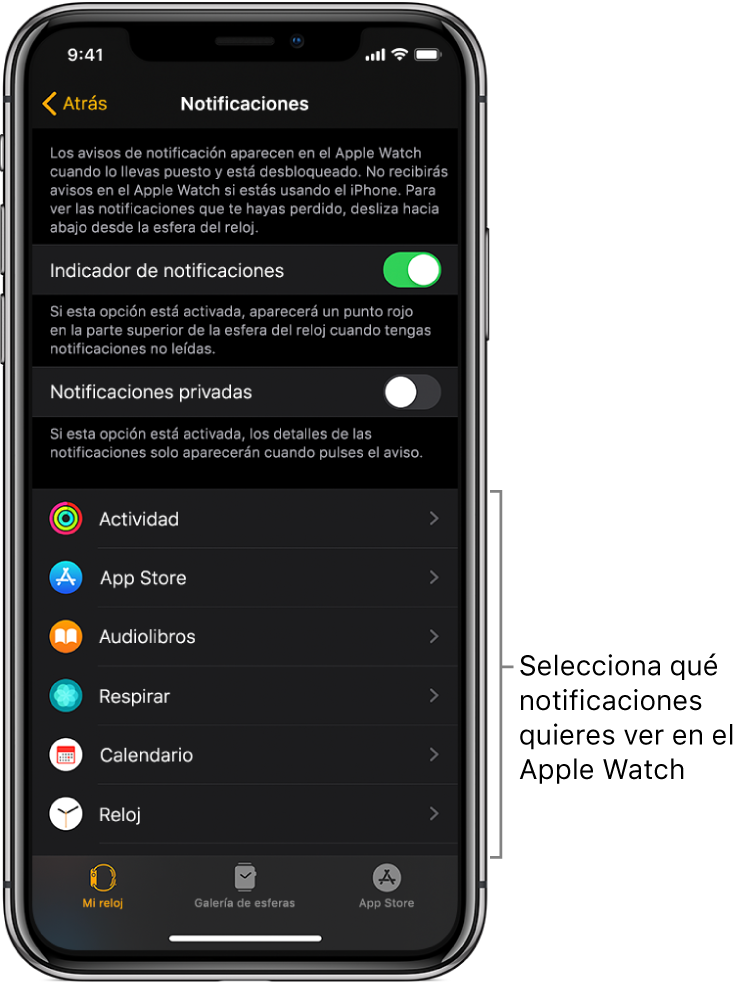
También puedes gestionar preferencias de notificaciones directamente en el Apple Watch. Para ello, desliza hacia la izquierda sobre una notificación y pulsa ![]() . Las opciones pueden incluir:
. Las opciones pueden incluir:
Notificar discretamente: Las notificaciones se envían directamente al centro de notificaciones sin que el Apple Watch emita un sonido ni muestre una notificación. Para ver y oír estas alertas de notificación de nuevo, desliza una notificación hacia la izquierda, pulsa
 y, después, pulsa “Notificar visiblemente”.
y, después, pulsa “Notificar visiblemente”.Desactivar en el Apple Watch: La app no envía notificaciones.

Usar la agrupación de notificaciones
Para cada app del Apple Watch que admite notificaciones, puedes elegir cómo se agrupan las notificaciones.
Abre la app Apple Watch en el iPhone.
Pulsa “Mi reloj”, seguido de Notificaciones.
Pulsa una app, pulsa Personalizado y pulsa “Agrupar notificaciones”. Las opciones son:
No: Las notificaciones no se agrupan.
Automáticamente: El Apple Watch usa información de la app para crear grupos diferentes. Por ejemplo, las notificaciones de News se agrupan en función de los canales que sigues, como CNN, Washington Post y People.
Por app: Se agrupan todas las notificaciones de la app.
Silenciar todas las notificaciones en el Apple Watch
Mantén pulsada la parte inferior de la pantalla, desliza el dedo hacia arriba para abrir el centro de control y pulsa ![]() .
.
Aunque este modo esté activado, notarás un toque cuando recibas una notificación. Para desactivar el sonido y los toques, mantén pulsada la parte inferior de la pantalla, desliza el dedo hacia arriba para abrir el centro de control y pulsa ![]() .
.
Consejo: Cuando recibas una notificación, puedes silenciar rápidamente el Apple Watch tapando la pantalla del reloj con la palma de la mano durante tres segundos como mínimo. Una vibración confirmará que se ha silenciado. Asegúrate de activar “Tapar para silenciar” en la app Apple Watch del iPhone: pulsa “Mi reloj” y, a continuación, ve a “Sonidos y vibraciones”.
Mantener la privacidad de las notificaciones en el Apple Watch
Cuando levantes la muñeca para ver una notificación, obtendrás un resumen rápido y, unos segundos más tarde, la información completa. Por ejemplo, cuando recibas un mensaje, lo primero que verás será quién te lo envía y, después, el mensaje. Para impedir que aparezca la notificación completa si no la tocas, sigue estos pasos:
Abre la app Apple Watch en el iPhone.
Pulsa “Mi reloj”, seguido de Notificaciones.
Activa “Notificaciones privadas”.