
Editar una gravació al Mac
Un cop hagis creat una gravació, pots fer-hi canvis. Descobreix com substituir una part d’una gravació i com escurçar-la, entre d’altres.
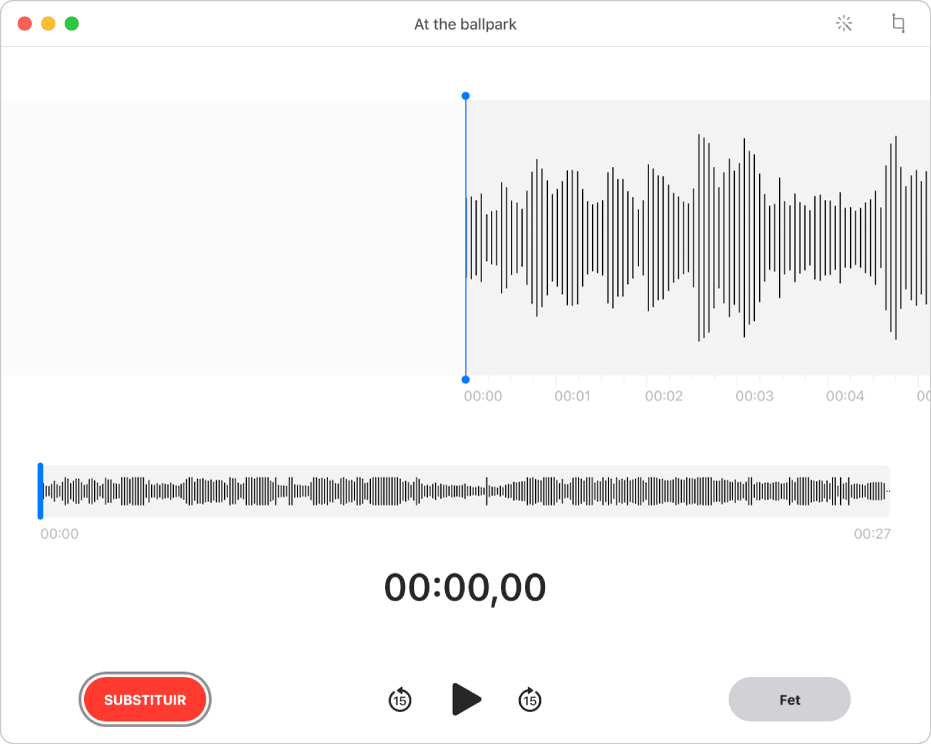
Substituir una part d’una gravació
Per sobreescriure un àudio existent, utilitza Substituir.
A l’app Notes de Veu
 del Mac, selecciona la gravació a la barra lateral.
del Mac, selecciona la gravació a la barra lateral.Fes clic al botó Editar de l’angle superior dret per obrir la gravació a la finestra d’edició.
Si tens un trackpad o un Magic Mouse, fes clic o toca amb dos dits la gravació a la barra lateral i selecciona “Editar la gravació”.
Arrossega la línia vertical blava (cursor de reproducció) a la visió general de l’ona cap a l’esquerra o cap a la dreta.
Si tens un trackpad o un ratolí Magic Mouse, també pots passar dos dits cap a l’esquerra o cap a la dreta al detall de l’ona per posicionar el cursor de reproducció.
Fes clic al botó Substituir (o fes servir la Touch Bar) i grava l’àudio nou.
Fes clic al botó Pausa
 per aturar la gravació. Fes clic a Substituir o Reprendre per continuar gravant.
per aturar la gravació. Fes clic a Substituir o Reprendre per continuar gravant.Fes clic a Fet per desar la gravació.
Escurçar una gravació
Per eliminar una part de l’àudio que sobra, utilitza Escurçar.
A l’app Notes de Veu
 del Mac, selecciona la gravació a la barra lateral.
del Mac, selecciona la gravació a la barra lateral.Fes clic al botó Editar per obrir la gravació a la finestra d’edició i, tot seguit, fes clic al botó Escurçar
 .
.Si tens un trackpad o un Magic Mouse, fes clic o toca amb dos dits la gravació i selecciona “Escurçar la gravació”.
Arrossega les nanses grogues de retallar per definir l’interval que vols escurçar.
Per comprovar el canvi, fes clic al botó Reproduir
 (o utilitza la Touch Bar) i, si cal, ajusta les nanses de retallar.
(o utilitza la Touch Bar) i, si cal, ajusta les nanses de retallar.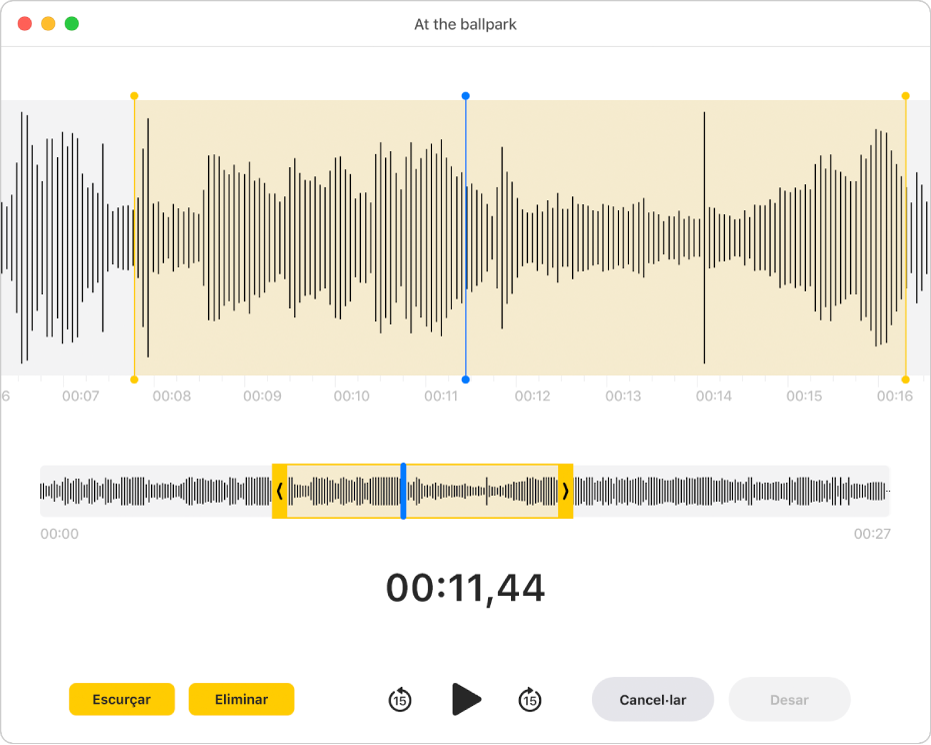
Fes una de les accions següents:
Fes clic a Escurçar per eliminar les parts de la gravació que quedin fora de les nanses de retallar.
Fes clic a Eliminar per eliminar les parts de la gravació que hi ha entre les nanses de retallar.
Fes clic a Desar per desar el canvi i, després, fes clic a Fet.
Millorar una gravació
Per reduir el soroll de fons i la reverberació, pots utilitzar la funció Millorar.
A l’app Notes de Veu
 del Mac, selecciona la gravació a la barra lateral.
del Mac, selecciona la gravació a la barra lateral.Fes clic al botó Editar per obrir la gravació a la finestra d’edició i, tot seguit, fes clic al botó Millorar
 .
.Per escoltar l’àudio millorat, fes clic al botó Reproduir
 (o bé utilitza la Touch Bar).
(o bé utilitza la Touch Bar).Fes clic a Fet.
Duplicar una gravació
Si tens una gravació que vols copiar (ja sigui per deixar-la tal com està o per editar-la), pots duplicar-la.
A l’app Notes de Veu
 del Mac, selecciona la gravació a la barra lateral.
del Mac, selecciona la gravació a la barra lateral.Selecciona Arxiu > Duplicar.
Si tens un trackpad o un Magic Mouse, fes clic o toca amb dos dits la gravació i selecciona Duplicar.
La gravació es copia i apareix a la barra lateral.
Canviar el nom d’una gravació
Per omissió, el nom que s’assigna a una gravació depèn de la teva ubicació. No obstant això, pots canviar-lo.
A l’app Notes de Veu
 del Mac, selecciona la gravació a la barra lateral.
del Mac, selecciona la gravació a la barra lateral.Fes clic al nom a la barra lateral, escriu un nom nou i prem Retorn.
Per fer que el nom de les gravacions sigui per omissió un nom genèric (en comptes d’estar basat en la ubicació), selecciona Notes de Veu > Preferències i desmarca la casella “Nom segons la ubicació”. Consulta Canviar les preferències.