
Editar una nota de veu al Mac
Un cop tinguis una nota de veu, pot ser que hi vulguis fer canvis. Descobreix com sobreescriure una part d’una gravació i com retallar-la, entre d’altres.
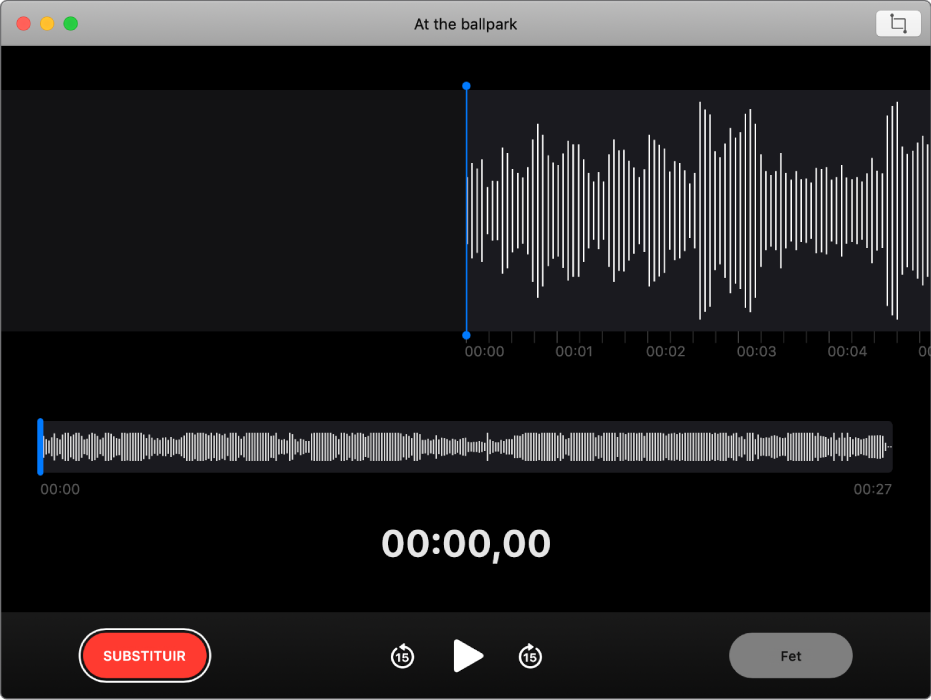
Substituir una part d’una nota de veu
Si vols sobreescriure part d’un àudio existent, utilitza Substituir.
A l’app Notes de veu
 del Mac, selecciona la gravació a la barra lateral.
del Mac, selecciona la gravació a la barra lateral.Fes clic al botó Editar de l’angle superior dret per obrir la gravació a la finestra d’edició.
Si tens un trackpad o un Magic Mouse, fes clic o toca amb dos dits la gravació a la barra lateral i selecciona “Editar la gravació”.
Arrossega la línia vertical blava (cursor de reproducció) a la visió general de l’ona cap a l’esquerra o cap a la dreta.
Si tens un trackpad o un ratolí Magic Mouse, també pots passar dos dits cap a l’esquerra o cap a la dreta al detall de l’ona per posicionar el cursor de reproducció.
Fes clic al botó Substituir (o fes servir laTouch Bar) i grava l’àudio nou.
Fes clic al botó Pausa
 per aturar la gravació. Fes clic a Substituir o Reprendre per continuar gravant.
per aturar la gravació. Fes clic a Substituir o Reprendre per continuar gravant.Fes clic a Fet per desar la gravació.
Retalla una nota de veu
Si vols eliminar una part de l’àudio que sobra, utilitza Retallar.
A l’app Notes de veu
 del Mac, selecciona la gravació a la barra lateral.
del Mac, selecciona la gravació a la barra lateral.Fes clic al botó Editar per obrir la gravació a la finestra d’edició.
Si tens un trackpad o un ratolí Magic Mouse, fes clic o prem amb dos dits i selecciona “Retallar la gravació”.
Fes clic al botó Retallar
 i arrossega les nanses grogues de retallar per definir l’interval que vols retallar.
i arrossega les nanses grogues de retallar per definir l’interval que vols retallar.Fes clic al botó Reproduir
 (o fes servir la Touch Bar) per comprovar el canvi i ajusta les nanses de retallar, si cal.
(o fes servir la Touch Bar) per comprovar el canvi i ajusta les nanses de retallar, si cal.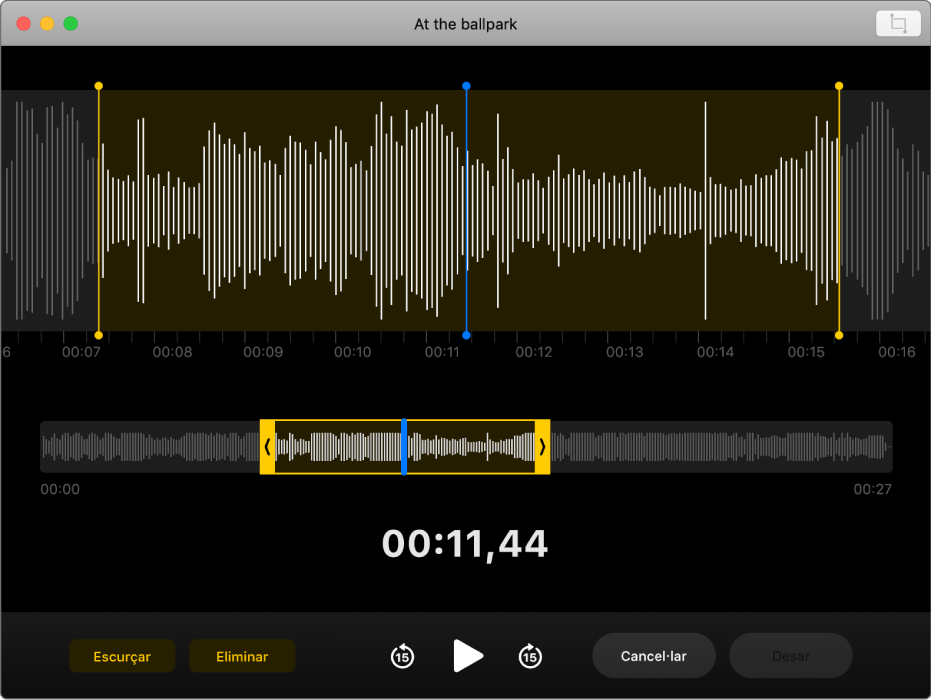
Fes una de les accions següents:
Fes clic a Retallar per eliminar les parts de la gravació que quedin fora de les nanses de retallar.
Fes clic a Eliminar per eliminar les parts de la gravació que hi ha entre les nanses de retallar.
Fes clic a Desar per desar el canvi i, després, fes clic a Fet.
Duplicar una nota de veu
Si tens una gravació que vols copiar (ja sigui per deixar-la tal com està o per editar-la), pots duplicar-la.
A l’app Notes de veu
 del Mac, selecciona la gravació a la barra lateral.
del Mac, selecciona la gravació a la barra lateral.Selecciona Arxiu > Duplicar.
Si tens un trackpad o un ratolí Magic Mouse, fes clic o prem amb dos dits i selecciona Duplicar.
La gravació es copia i apareix a la barra lateral.
Canviar el nom d’una nota de veu
Per omissió, el nom que s’assigna a una gravació depèn de la teva ubicació. No obstant això, pots canviar-lo.
A l’app Notes de veu
 del Mac, selecciona la gravació a la barra lateral.
del Mac, selecciona la gravació a la barra lateral.Fes clic al nom a la barra lateral, escriu un nom nou i prem Retorn.
Per fer que el nom de les gravacions sigui per omissió un nom genèric (en comptes d’estar basat en la ubicació), selecciona Notes de Veu > Preferències i desmarca la casella “Nom segons la ubicació”. Consulta Canviar les preferències.