Començar a mirar continguts des de la pantalla d’inici de l’app Apple TV
Des de la pantalla d’inici de l’app TV pots començar a mirar les pel·lícules, les sèries, les notícies i els esports que més t’agraden, incloent-hi el Friday Night Baseball i el Sunday Night Soccer (un o tots dos disponibles en alguns països i regions amb una subscripció a l’Apple TV+). Reprèn una reproducció, explora recomanacions, explora col·leccions o comença a mirar el que vulguis.
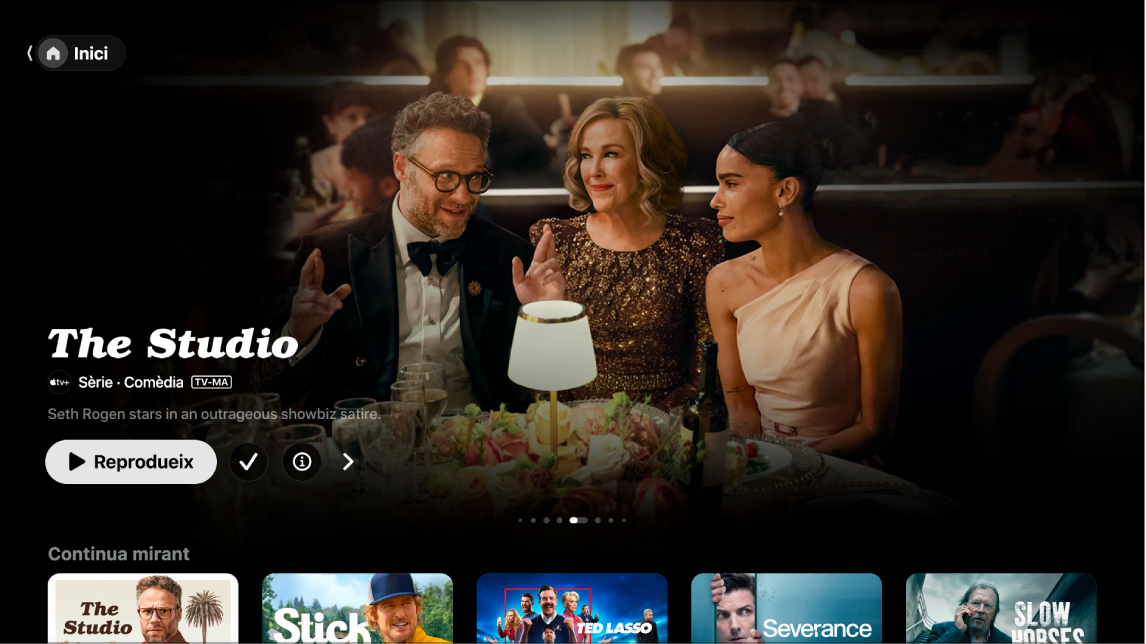
Nota: No tots els dispositius admeten transaccions des del mateix dispositiu; és possible que no puguis comprar i llogar sèries ni subscriure’t a canals directament. Però sí que pots mirar ítems que ja has comprat, llogat o als quals t’hagis subscrit en un altre dispositiu amb la sessió iniciada al mateix compte d’Apple.
Reproduir una pel·lícula, una sèrie o un esdeveniment esportiu
Ves a l’app Apple TV
 del televisor intel·ligent, del dispositiu d’estríming o de la consola de joc.
del televisor intel·ligent, del dispositiu d’estríming o de la consola de joc.Obre la barra lateral i selecciona “Inici”.
Fes una de les accions següents:
Explora els ítems destacats a la part superior de la pantalla i prem el botó de reproducció (si està disponible).
Selecciona un contingut a la fila “Continua mirant” per reprendre immediatament la reproducció des d’allà on t’havies quedat.
Nota: La fila “Continua mirant” de la pantalla d’inici mostra pel·lícules, sèries i esdeveniments esportius en directe de qualsevol canal al qual t’hagis subscrit a l’app Apple TV.
Desplaça’t cap avall per veure més files i selecciona el contingut que vulguis mirar. Quan s’obri la pàgina del contingut, selecciona el botó de reproducció (si està disponible) o l’episodi o tràiler que vulguis mirar.
Si no es mostra el botó de reproducció, potser hauràs de subscriure’t a un determinat servei o comprar el contingut per poder mirar-lo. Si el contingut encara no s’ha publicat, pots afegir-lo a la llista de favorits per mirar-lo més endavant.
Explorar continguts i canals destacats, entre altres coses
Ves a l’app Apple TV
 del televisor intel·ligent, del dispositiu d’estríming o de la consola de joc.
del televisor intel·ligent, del dispositiu d’estríming o de la consola de joc.Obre la barra lateral i selecciona “Inici”.
Fes una de les accions següents:
Prem
 per avançar pels continguts destacats de la part superior de la pantalla d’inici. Per retrocedir, prem el botó “Enrere” al comandament del televisor intel·ligent o del dispositiu.
per avançar pels continguts destacats de la part superior de la pantalla d’inici. Per retrocedir, prem el botó “Enrere” al comandament del televisor intel·ligent o del dispositiu.Desplaça’t cap avall per la fila de canals per veure els canals a què t’has subscrit o cercar-ne de nous.
Ves més cap avall per consultar el més vist, les estrenes, les seleccions de contingut i les recomanacions personalitzades.
Obtenir més informació sobre una sèrie, una pel·lícula o un esdeveniment esportiu
Ves a l’app Apple TV
 del televisor intel·ligent, del dispositiu d’estríming o de la consola de joc.
del televisor intel·ligent, del dispositiu d’estríming o de la consola de joc.Obre la barra lateral i selecciona “Inici”.
Fes una de les accions següents:
Explora els ítems destacats a la part superior de la pantalla i selecciona
 per veure més informació.
per veure més informació.Desplaça’t cap avall per veure més files i selecciona una sèrie, una pel·lícula o un esdeveniment esportiu.
En obrir la pàgina d’una sèrie, d’una pel·lícula o d’un esdeveniment esportiu, pots reproduir el contingut (si està disponible), comprar-lo o llogar-lo, afegir-lo a la llista de favorits o desplaçar-te cap avall per veure determinats episodis, tràilers, continguts relacionats i altra informació.
Destaca i selecciona el títol d’una fila per veure tots els continguts d’aquella categoria o obtenir més informació sobre una col·lecció.
Afegir un ítem a la teva llista o eliminar-lo
Les pel·lícules i les sèries que afegeixis a la llista de favorits per mirar més endavant apareixeran a la fila “Continua mirant” i a la fila de la llista de favorits.
Nota: Els esdeveniments esportius apareixeran a la fila “Continua mirant” i a la fila de la llista de favorits quan s’estiguin retransmetent en directe.
Ves a l’app Apple TV
 del televisor intel·ligent, del dispositiu d’estríming o de la consola de joc.
del televisor intel·ligent, del dispositiu d’estríming o de la consola de joc.Fes una de les accions següents:
Afegir un ítem a la teva llista: desplaça’t fins a qualsevol contingut de l’app TV, mantén premut el botó central del comandament del televisor intel·ligent o del dispositiu i selecciona “Afegeix a la llista”.
Eliminar un ítem de la teva llista: desplaça’t fins a un ítem de la fila “Continua mirant” o de la fila de la llista de favorits, mantén premut el botó central del comandament del televisor intel·ligent o del dispositiu per veure més opcions i selecciona “Elimina de la llista”.
Consell: També pots afegir un ítem a la llista de favorits seleccionant
 o “Afegeix a la llista” quan vegis aquestes opcions als ítems destacats de la part superior de la pantalla d’inici.
o “Afegeix a la llista” quan vegis aquestes opcions als ítems destacats de la part superior de la pantalla d’inici.
Escoltar la ràdio local en directe (si està disponible) durant els partits de l’MLS o el Friday Night Baseball
Durant la reproducció, prem el botó central o de reproducció del comandament del televisor intel·ligent o del dispositiu per mostrar els controls de reproducció.
Selecciona el botó “Opcions d’àudio”
 i, tot seguit, selecciona una opció de pista d’àudio del menú desplegable:
i, tot seguit, selecciona una opció de pista d’àudio del menú desplegable:TV: reprodueix els comentaris d’àudio de l’emissió de TV.
Ràdio local, [equip visitant, idioma]: escolta l’emissió de la ràdio de l’equip visitant mentre mires el partit (aquesta opció només està disponible per als partits del Friday Night Baseball).
Ràdio local, [equip local, idioma]: escolta l’emissió de la ràdio de l’equip visitant mentre mires el partit.