
Controlar què s’està reproduint a l’app Apple TV del Windows
És igual on estiguis veient un programa de TV o una pel·lícula, ho tindràs tot controlat.
Veure en pantalla completa
Mentre reprodueixes una pel·lícula o un programa de TV a l’app Apple TV
 del dispositiu Windows, selecciona el botó de pantalla completa
del dispositiu Windows, selecciona el botó de pantalla completa  al visor. Per sortir de la pantalla completa, selecciona les fletxes
al visor. Per sortir de la pantalla completa, selecciona les fletxes  que hi ha a l’angle superior dret.
que hi ha a l’angle superior dret.
Mostrar o ocultar els controls de reproducció
Mentre reprodueixes una pel·lícula o un programa de TV a l’app Apple TV
 del dispositiu Windows, selecciona el visor per mostrar els controls de reproducció.
del dispositiu Windows, selecciona el visor per mostrar els controls de reproducció.
Controlar la reproducció
Quan es mostrin els controls de reproducció al visor, la línia de temps mostrarà el temps transcorregut i el restant. La barra sòlida indica la quantitat de l’ítem que hi ha en memòria cau (és a dir, temporalment descarregada a l’app Apple TV).
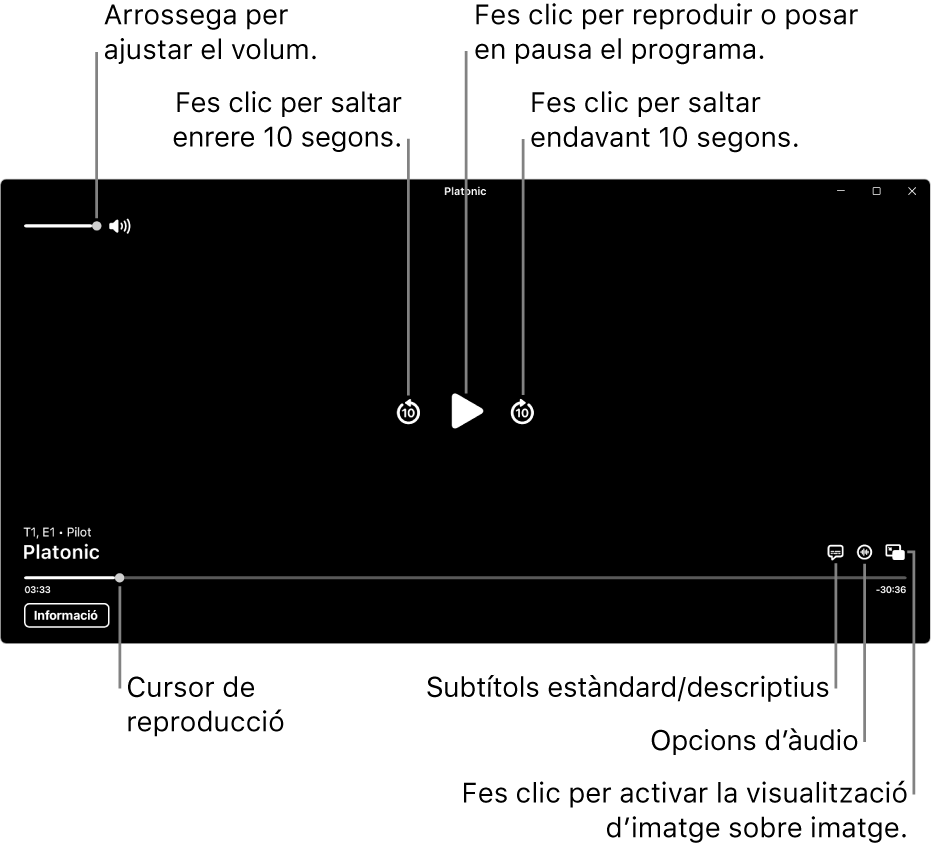
Durant la reproducció a l’app Apple TV ![]() del dispositiu Windows, fes qualsevol de les accions següents:
del dispositiu Windows, fes qualsevol de les accions següents:
Reproduir o posar en pausa: selecciona el botó central Reproduir
 o Pausa
o Pausa  .
.Saltar enrere o endavant 10 segons: selecciona el botó “Retrocedir”
 o “Avançar”
o “Avançar”  per saltar 10 segons endavant o endarrere. Torna a seleccionar-lo per saltar 10 segons més.
per saltar 10 segons endavant o endarrere. Torna a seleccionar-lo per saltar 10 segons més.Rebobinar o avançar: selecciona un punt de la línia de temps per saltar directament a aquella ubicació o arrossega el capçal de reproducció cap a l’esquerra per rebobinar o cap a la dreta per avançar.
Ajustar el volum: arrossega el regulador de volum a la dreta o a l’esquerra per apujar o abaixar el volum.
Obtenir més informació (si està disponible): selecciona el botó “Informació”.
Activar els subtítols i els subtítols descriptius (si està disponible)
Mentre reprodueixes una pel·lícula o un programa de TV a l’app Apple TV
 del dispositiu Windows, selecciona el botó de subtítols descriptius i subtítols
del dispositiu Windows, selecciona el botó de subtítols descriptius i subtítols  a l’angle inferior dret i després selecciona una opció d’àudio o subtítols al menú desplegable.
a l’angle inferior dret i després selecciona una opció d’àudio o subtítols al menú desplegable.
Seleccionar un idioma o una pista d’àudio (si està disponible)
Mentre reprodueixes una pel·lícula o un programa de TV a l’app Apple TV
 del dispositiu Windows, selecciona el botó d’opcions d’àudio
del dispositiu Windows, selecciona el botó d’opcions d’àudio  a l’angle inferior dret i després selecciona una opció d’idioma o de pista d’àudio al menú desplegable.
a l’angle inferior dret i després selecciona una opció d’idioma o de pista d’àudio al menú desplegable.
Activar la visualització imatge sobre imatge
Pots reproduir ítems de l’app Apple TV en un petit visor redimensionable que s’executa en primer pla mentre treballes amb el dispositiu.
A l’app Apple TV
 del dispositiu Windows, comença a reproduir una pel·lícula o un programa de TV.
del dispositiu Windows, comença a reproduir una pel·lícula o un programa de TV.Selecciona el botó “Imatge sobre imatge”
 que hi ha a l’angle inferior dret del visor.
que hi ha a l’angle inferior dret del visor.L’ítem es contreu en un petit visor de l’angle superior esquerre de la pantalla.
Fes una de les accions següents:
Moure el visor: arrossega la cantonada superior del visor a una altra cantonada de la pantalla.
Reproduir o posar en pausa: selecciona el visor i, després, el botó Reproduir
 o Pausa
o Pausa  que apareix.
que apareix.Tornar a la visualització a l’app Apple TV: selecciona el visor i, després, el botó d’ampliació
 .
.Aturar la reproducció i tancar el visor: selecciona el visor i, després, el botó Tancar
 .
.