“Ver ahora” en la app Apple TV
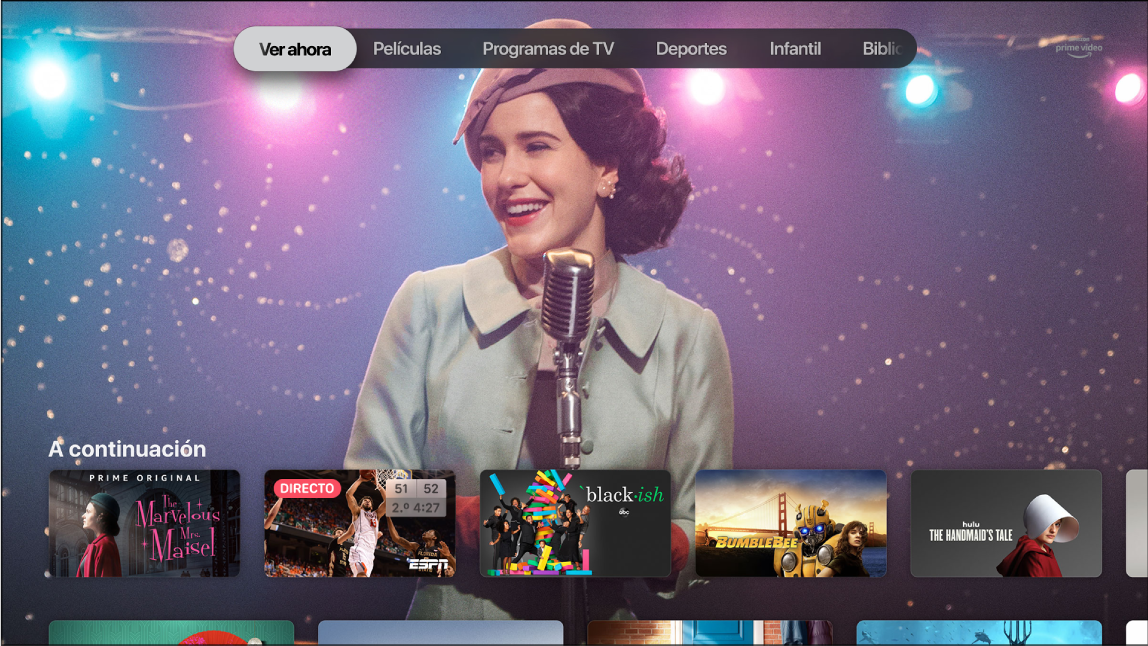
La pantalla “Ver ahora” de la app Apple TV  es donde puedes empezar a ver películas, programas de televisión, noticias y eventos deportivos en directo (funcionalidad no disponible en todas las regiones). Encuentra lo que quieres ver, añádelo a tu lista “A continuación” y empieza a ver el contenido.
es donde puedes empezar a ver películas, programas de televisión, noticias y eventos deportivos en directo (funcionalidad no disponible en todas las regiones). Encuentra lo que quieres ver, añádelo a tu lista “A continuación” y empieza a ver el contenido.
Buscar contenido
Abre la app Apple TV
 en el Apple TV.
en el Apple TV.En la barra de menús, desliza un dedo hacia “Ver ahora”.
Desliza un dedo hacia abajo para ver el contenido recomendado, como programas de televisión, películas, noticias y eventos deportivos, incluidas colecciones cuidadosamente seleccionadas por expertos y categorías específicas basadas en tu historial de visualización.
Los eventos deportivos que se estén disputando muestran los marcadores en directo (para gestionar las notificaciones de los eventos deportivos, consulta Cambiar los ajustes de la app Apple TV).
Desliza un dedo hacia una fila de categoría (“Películas más populares”, por ejemplo) y, a continuación, desliza un dedo hacia la derecha para ver el contenido disponible en esa categoría.
Selecciona un ítem en una fila de categoría para ver la valoración, la descripción, las opciones de visualización disponibles y la información sobre la compra o el alquiler.
Reproducir una película, programa de televisión, programa de noticias o evento deportivo
Encuentra lo que quieres ver en la app Apple TV
 y, a continuación, selecciónalo.
y, a continuación, selecciónalo. Realiza una de las siguientes operaciones:
Reproducir el ítem o abrirlo en un canal o app: Selecciona Reproducir o “Abrir en”. Si no te has suscrito al canal o app, sigue las instrucciones que aparecen en pantalla.
Comprar o alquilar una película de iTunes Store: Selecciona Comprar o Alquilar y, a continuación, elige la opción que quieres y confirma tu compra o alquiler. Para obtener información detallada, consulta Elegir una película para ver.
Comprar un episodio o una temporada de un programa de televisión de iTunes Store: Selecciona Comprar y, a continuación, elige la opción que quieres y confirma tu compra. Para obtener información detallada, consulta Elegir un programa de televisión para ver.
Ver un evento deportivo: Selecciona “En directo ahora”. Para obtener información detallada, consulta Buscar y ver eventos deportivos en directo.
Durante la reproducción, pulsa el botón ![]() para volver a la app que tiene el contenido que estás viendo. Si estás viendo una película de iTunes o un programa de televisión, verás un menú para reproducir desde el principio o acceder a la información y al contenido adicional.
para volver a la app que tiene el contenido que estás viendo. Si estás viendo una película de iTunes o un programa de televisión, verás un menú para reproducir desde el principio o acceder a la información y al contenido adicional.
Pulsa el botón de inicio ![]() cuando reproduzcas un ítem para volver a la pantalla “Ver ahora” de la app Apple TV.
cuando reproduzcas un ítem para volver a la pantalla “Ver ahora” de la app Apple TV.
Ver lo que hay a continuación
La fila “A continuación” muestra el contenido que ya has empezado a ver o que piensas ver.
En la pantalla “Ver ahora” de la app Apple TV
 , desplázate hasta la fila “A continuación” y, a continuación, desliza un dedo hacia la izquierda o la derecha para ver los programas que has visto recientemente o que has añadido a “A continuación”.
, desplázate hasta la fila “A continuación” y, a continuación, desliza un dedo hacia la izquierda o la derecha para ver los programas que has visto recientemente o que has añadido a “A continuación”.Los programas y las películas aparecen en el orden en que es más probable que quieras verlos. Por ejemplo, cuando se termina un episodio de televisión, el siguiente aparece automáticamente en la fila “A continuación”. En el caso de que estés al día con un programa, en cuanto haya disponible un episodio nuevo, aparecerá inmediatamente al principio de la fila “A continuación”.
Si tu equipo deportivo favorito está jugando en una app a la que estás suscrito, como por ejemplo ESPN, la emisión del partido en directo se mostrará en “A continuación”. Aparecerán avisos en pantalla cuando el partido esté a punto de comenzar para que puedas acceder rápidamente a la emisión. Para gestionar las notificaciones de los eventos deportivos, consulta Cambiar los ajustes de la app Apple TV.
Si dispones de un iPad o iPhone y has iniciado sesión con la misma cuenta de iTunes que usas con el Apple TV, tanto el progreso de visualización como la selección del episodio se mantendrán sincronizados en la app Apple TV de dichos dispositivos. Por ejemplo, puedes empezar a ver un programa en el Apple TV y acabar de verlo en el iPad o viceversa.
Añadir una película, programa de televisión o evento deportivo a la fila “A continuación”
En la pantalla “Ver ahora” de la app Apple TV
 , selecciona un ítem para ver la valoración, la descripción, las opciones de visualización disponibles y la información sobre la compra o el alquiler.
, selecciona un ítem para ver la valoración, la descripción, las opciones de visualización disponibles y la información sobre la compra o el alquiler.Selecciona “Añadir a ‘A continuación’”.
Aparecerá una notificación para indicar que se ha añadido el ítem.
Eliminar un ítem de “A continuación”
Realiza una de las siguientes operaciones:
Selecciona “En ‘A continuación’”. (Si no ves el botón “En ‘A continuación’”, selecciona primero el ítem en la fila “A continuación”).
Resalta el ítem en la fila “A continuación”, mantén pulsada la superficie Touch del mando Siri Remote y, a continuación, selecciona “Eliminar de ‘A continuación’”.
Empezar a ver contenido desde “A continuación”
En la app Apple TV
 , resalta un ítem en la fila “A continuación” y pulsa la superficie Touch del mando Siri Remote para empezar a reproducirlo.
, resalta un ítem en la fila “A continuación” y pulsa la superficie Touch del mando Siri Remote para empezar a reproducirlo.Cuando le pides a Siri que reproduzca un programa de televisión, el Apple TV empieza a reproducir automáticamente el siguiente episodio que no has visto, tanto si se trata de un episodio de la primera temporada como de la noche anterior.