
Donar format amb tipus de lletra i estils al TextEdit del Mac
Pots donar format al text seleccionant els tipus de lletra, els colors i mides dels tipus de lletra i altres opcions. A més, també pots aplicar-hi estils favorits o estils utilitzats en un document.
Donar format al text amb la barra d’eines
Pots canviar el tipus de lletra, la mida i el color del text i altres opcions de format bàsic mitjançant la barra d’eines. Per exemple, per canviar la mida de la lletra, selecciona una mida de la llista.
Nota: Si no veus la barra d’eines, selecciona Format > Converteix a text enriquit.

Accedir a més opcions de format de text
Si no trobes el que necessites a la barra d’eines, pots accedir a més opcions de format de text avançades a la finestra “Tipus de lletra”.
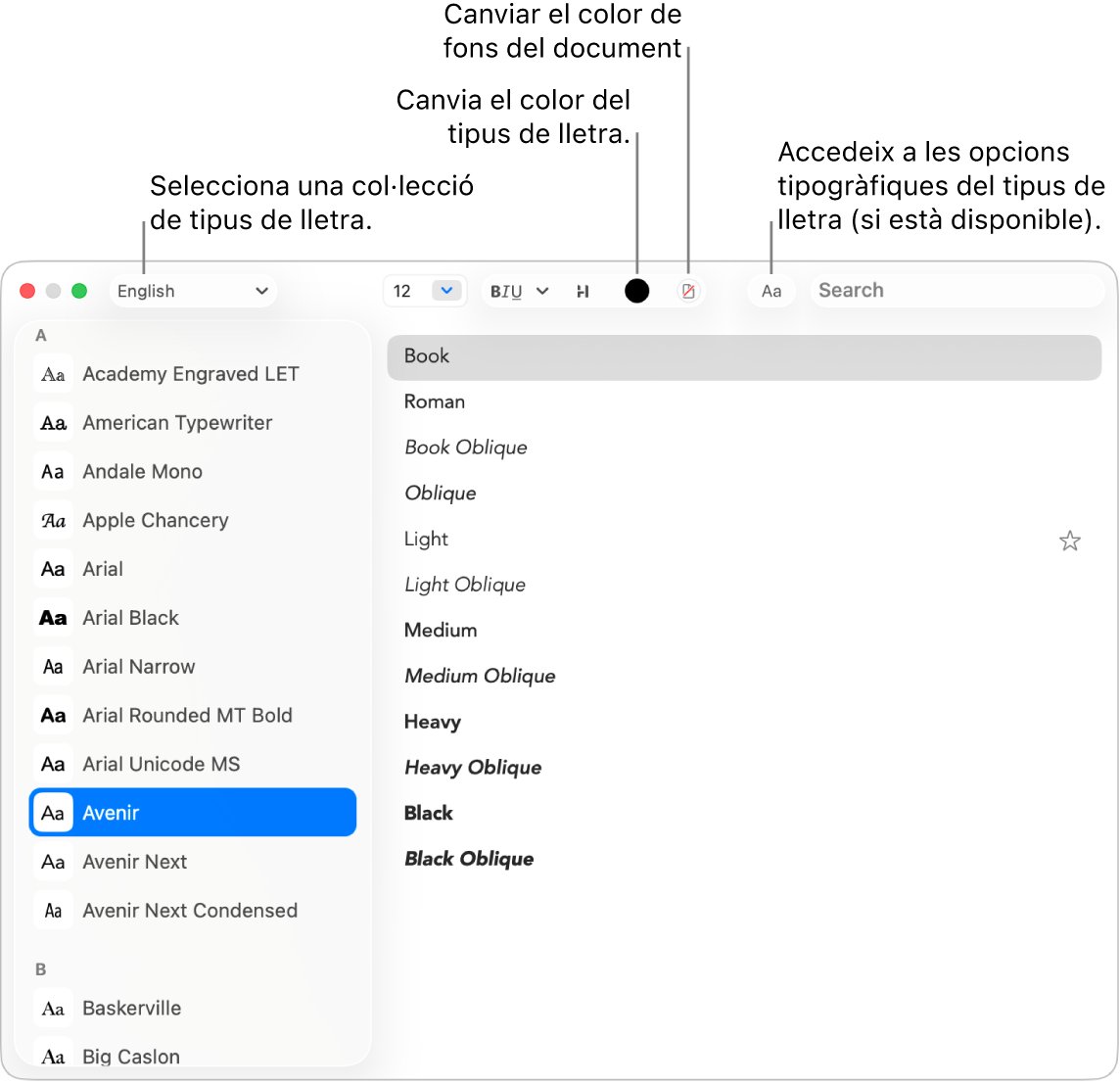
A l’app TextEdit
 del Mac, selecciona Format > Tipus de lletra > Mostra els tipus de lletra o prem Ordre + T per obrir la finestra “Tipus de lletra”.
del Mac, selecciona Format > Tipus de lletra > Mostra els tipus de lletra o prem Ordre + T per obrir la finestra “Tipus de lletra”.Selecciona el text que vols modificar i fes una de les accions següents:
Canviar el tipus de lletra: a la part superior esquerra, fes clic al menú “Col·leccions”
 per seleccionar una col·lecció i, després, selecciona una tipografia a la barra lateral i un estil a la dreta.
per seleccionar una col·lecció i, després, selecciona una tipografia a la barra lateral i un estil a la dreta.Posar el text en negreta, subratllar-lo o ratllar-lo: fes clic al botó de format de text
 i selecciona una opció del menú desplegable, com ara “Ratllat doble”. Per canviar el color de la línia, selecciona “Color del ratllat” al menú desplegable i, després, fes clic en un color.
i selecciona una opció del menú desplegable, com ara “Ratllat doble”. Per canviar el color de la línia, selecciona “Color del ratllat” al menú desplegable i, després, fes clic en un color.Afegir una ombra al text: fes clic al botó “Ombra del text”
 i activa l’opció “Ombra”. Arrossega els reguladors per ajustar l’opacitat, el difuminat i el desplaçament de l’ombra. Arrossega la roda Angle per canviar la direcció de la font de llum.
i activa l’opció “Ombra”. Arrossega els reguladors per ajustar l’opacitat, el difuminat i el desplaçament de l’ombra. Arrossega la roda Angle per canviar la direcció de la font de llum.Canviar el color del tipus de lletra: fes clic al botó “Color del text”

Configurar les opcions tipogràfiques: fes clic al botó “Tipografia”
 (al costat del camp de cerca) i selecciona opcions com ara el disseny amb distinció entre majúscules i minúscules, les posicions verticals, les fraccions, els ornaments, les lligadures, les variants de glif i l’espaiat entre números. Cada tipus de lletra té les seves pròpies opcions tipogràfiques.
(al costat del camp de cerca) i selecciona opcions com ara el disseny amb distinció entre majúscules i minúscules, les posicions verticals, les fraccions, els ornaments, les lligadures, les variants de glif i l’espaiat entre números. Cada tipus de lletra té les seves pròpies opcions tipogràfiques.Cercar altres tipus de lletra: Introdueix el nom del tipus de lletra al camp de cerca. Si no veus el camp de cerca, fes clic al botó “Cerca”
 .
.
Utilitza el Catàleg Tipogràfic per instal·lar i gestionar els tipus de lletra al Mac. Per obrir-lo des de la finestra “Tipus de lletra”, fes clic al menú “Col·leccions”
 i selecciona “Gestiona els tipus de lletra”. Consulta el manual d’ús del Catàleg Tipogràfic.
i selecciona “Gestiona els tipus de lletra”. Consulta el manual d’ús del Catàleg Tipogràfic.
Canviar majúscules o minúscules
A l’app TextEdit ![]() del Mac, selecciona Edita > Transformacions i, després, selecciona “Tot en majúscula”, “Tot en minúscula” o “Majúscula inicial”.
del Mac, selecciona Edita > Transformacions i, després, selecciona “Tot en majúscula”, “Tot en minúscula” o “Majúscula inicial”.
Utilitzar estils de paràgraf
A l’app TextEdit ![]() del Mac, selecciona el text i fes clic al botó “Estils de paràgraf”
del Mac, selecciona el text i fes clic al botó “Estils de paràgraf” ![]() de la barra d’eines. Després, fes una de les accions següents:
de la barra d’eines. Després, fes una de les accions següents:
Aplicar un estil: selecciona un estil.
Consell: Per fer coincidir l’estil del text que enganxis amb el del text que l’envolta, selecciona on vols enganxar el text i, després, Edita > Enganxa amb el mateix estil.
Veure tots els casos d’un estil: selecciona “Mostra els estils” i, després, “Estils del document” o “Estils preferits”. Localitza l’estil que vols utilitzar, fes clic a “Selecciona”, fes clic a “Selecciona a tot el document” o “Selecciona a la selecció existent” i, després, fes clic a “Selecciona”.
Definir un estil nou: selecciona “Mostra els estils”, fes clic a “Afegeix als favorits” i introdueix un nom. Selecciona les característiques (tipus de lletra, espaiat o tabulacions) que vols aplicar quan se selecciona l’estil.
Consell: Per transferir un estil a una altra selecció sense definir un estil, ves a Format > Tipus de lletra > Copia l’estil, selecciona el text al qual vols canviar el format i, llavors, ves a Format > Tipus de lletra > Enganxa l’estil.
Nota: Si no veus el botó “Estils de paràgraf” ![]() a l’extrem esquerre de la barra d’eines, amplia la finestra.
a l’extrem esquerre de la barra d’eines, amplia la finestra.
Ressaltar text
A l’app TextEdit
 del Mac, selecciona el text que vols ressaltar.
del Mac, selecciona el text que vols ressaltar.Fes una de les accions següents:
Ves a Format > Tipus de lletra > Ressalta.
Fes clic al botó “Ressalta”
 de la barra d’eines.
de la barra d’eines.
Selecciona un color.
Els ressaltats del text es desen als documents i es poden copiar i enganxar a altres apps que facin servir text, com ara l’app Notes.
Quan selecciones l’opció “Color de contrast” i copies i enganxes text en una altra app, el ressaltat apareix com un color de contrast específic de l’app.
Canviar el color de fons del document
A l’app TextEdit
 del Mac, selecciona Format > Tipus de lletra > Mostra els tipus de lletra o prem Ordre + T per obrir la finestra “Tipus de lletra”.
del Mac, selecciona Format > Tipus de lletra > Mostra els tipus de lletra o prem Ordre + T per obrir la finestra “Tipus de lletra”.Fes clic al botó “Color del document”
 de la barra d’eines i selecciona un color.
de la barra d’eines i selecciona un color.Per tornar al color de fons anterior, fes clic a qualsevol punt del document i selecciona Edita > Desfés l’establiment del color de fons del document.