
Afegir o modificar recordatoris al Mac
Afegir recordatoris per a les tasques pendents, els projectes, la llista de la compra i qualsevol altra cosa de la que vulguis fer un seguiment. Utilitza les subtasques per organitzar encara més les teves llistes, per exemple, organitza la llista de la compra en funció del passadís del supermercat. Els recordatoris nous i els canvis es mostraran en tots els dispositius Apple que tinguin configurats els mateixos comptes.
Nota: Totes les funcions de l’app Recordatoris descrites en aquesta guia estan disponibles només per als recordatoris de l’iCloud actualitzats. Algunes funcions no són disponibles amb comptes d’altres proveïdors.
Afegir un recordatori
Quan afegeixes recordatoris a una llista, tens disponibles els camps de data, ubicació, etiquetes i un senyal perquè els puguis introduir ràpidament.
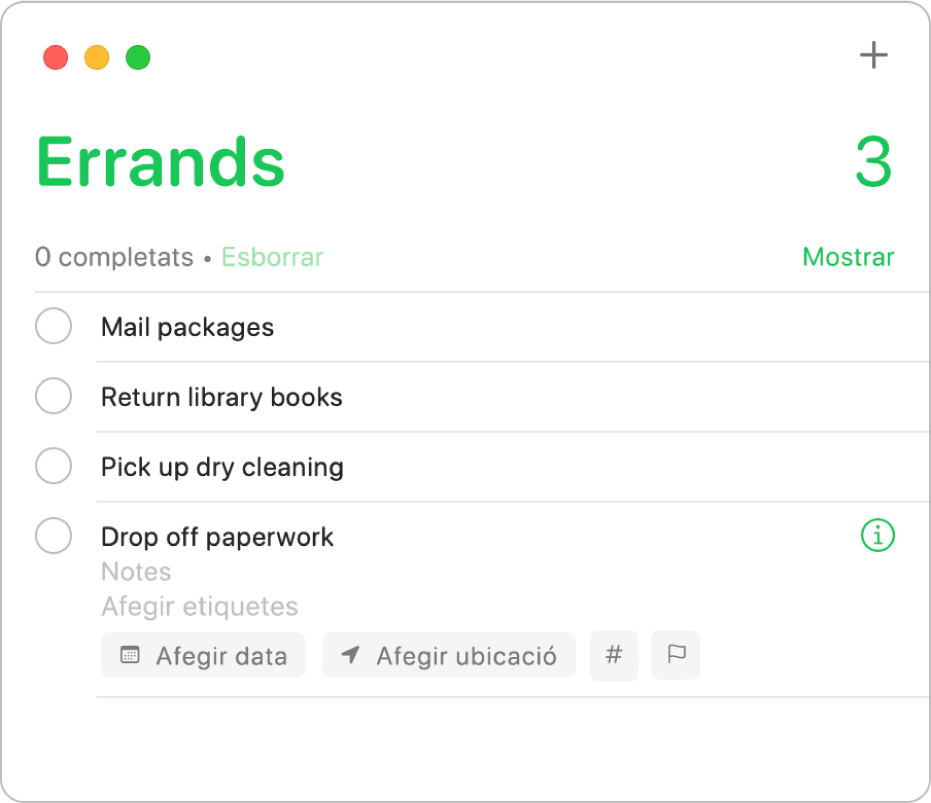
A l’app Recordatoris
 del Mac, selecciona una llista de recordatoris a la barra lateral.
del Mac, selecciona una llista de recordatoris a la barra lateral.Fes clic al botó Afegir
 situat a prop de l’angle superior dret (o utilitza la Touch Bar).
situat a prop de l’angle superior dret (o utilitza la Touch Bar).Introdueix el títol del recordatori.
Fes una de les accions següents:
Afegir notes: escriu una nota a sota del text del recordatori. Prem Opció + Retorn per iniciar una nova línia a la nota.
Rebre un recordatori en una data i hora determinades: fes clic a “Afegir data” , selecciona una data suggerida o fes clic a Personalitzar per utilitzar el calendari per seleccionar la data. Després d’introduir una data, pots fer clic a “Afegir hora” i triar una hora suggerida. Si no introdueixes una hora, el recordatori serà un recordatori de tot el dia.
Rebre un recordatori quan arribis a un lloc o en marxis: fes clic a “Afegir ubicació” , selecciona una ubicació suggerida o comença a introduir el nom d’una ubicació i tria entre els suggeriments proposats.
Etiquetar un recordatori: fes clic al botó Etiqueta i tria una etiqueta existent o fes clic a “Nova etiqueta” per crear i aplicar una etiqueta nova.
Senyalar un recordatori: fes clic al botó Senyal.
Per afegir ràpidament múltiples recordatoris a la mateixa llista, prem Retorn després d’introduir cada recordatori.
Siri: Digues alguna cosa així:
“Recuérdame comprar bombillas”
“Añade plátanos a la lista de la compra”
Afegir un recordatori utilitzant el llenguatge natural
Crea recordatoris més ràpid utilitzant el llenguatge natural al recordatori.
A l’app Recordatoris
 del Mac, selecciona una llista de recordatoris a la barra lateral.
del Mac, selecciona una llista de recordatoris a la barra lateral.Fes clic al botó Afegir
 situat a prop de l’angle superior dret (o utilitza la Touch Bar).
situat a prop de l’angle superior dret (o utilitza la Touch Bar).Escriu el recordatori, inclosa la data o l’hora a la qual vols que rebre el recordatori.
Per exemple, el recordatori podria ser “Portar en Marc a l’assaig de la coral cada dimecres a les 17:00”, “Llogar pel·lícula divendres a les 16:00” o “Pagar factures el dissabte”.
Fes clic en una data suggerida.
Canviar o afegir més detalls al recordatori per mitjà de l’inspector
Després de crear un recordatori, pots canviar‑ne els detalls o afegir més detalls amb l’inspector. A més dels camps data, hora i ubicació, l’inspector inclou camps que pots utilitzar per configurar recordatoris que vols que es repeteixin, rebre un recordatori quan escriguis un missatge a algú o afegir un URL o imatge a un recordatori.
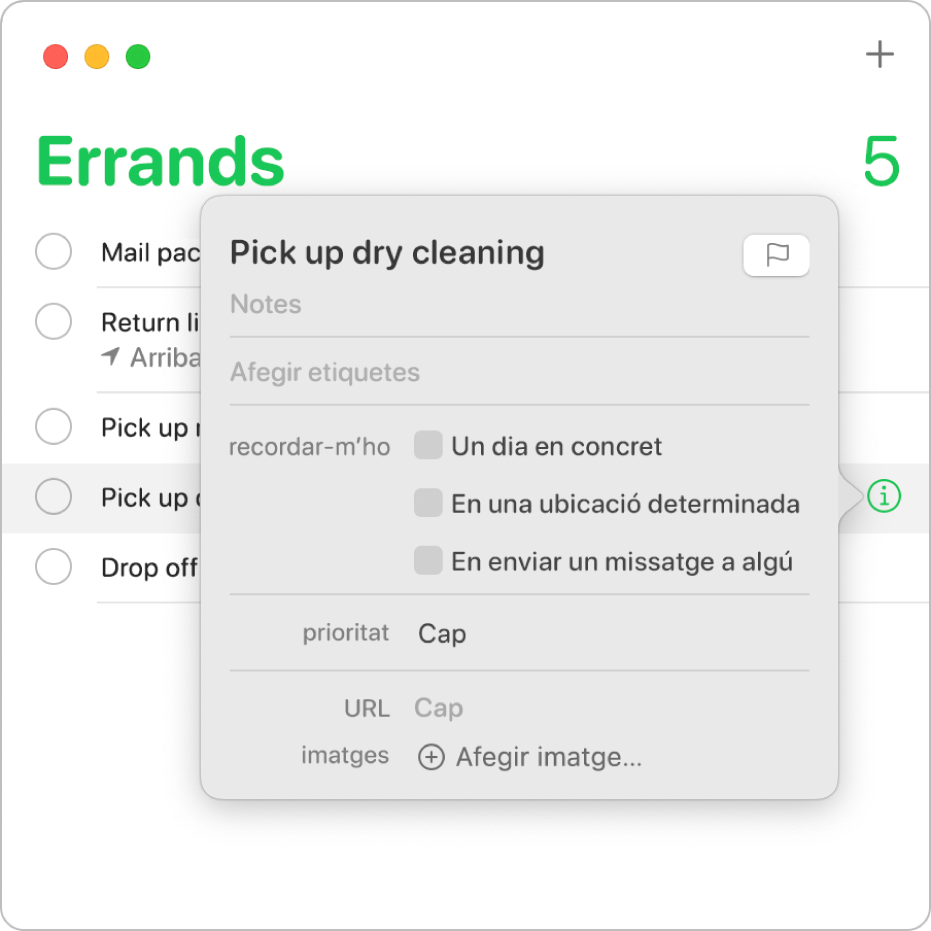
A l’app Recordatoris
 del Mac, situa el punter al damunt d’un recordatori i fes clic al botó Informació
del Mac, situa el punter al damunt d’un recordatori i fes clic al botó Informació  .
.També pots seleccionar el recordatori i, després, utilitzar la Touch Bar.
Fes una de les accions següents.
Canviar el títol del recordatori: selecciona el text actual i seguidament, escriu el nou text.
Afegir notes: escriu una nota a sota del text del recordatori.
Etiquetar un recordatori: fes clic al camp “Afegir etiquetes” i selecciona una etiqueta. O bé escriu una etiqueta nova.
Senyalar un recordatori: fes clic al botó Senyal.
Rebre un recordatori en una data i hora determinades: Marca la casella “El dia”, fes clic a la data i seguidament, utilitza el calendari per seleccionar una data, o escriu la data als camps mes, dia i any. Després d’introduir una data, marca la casella “A l’hora” i tot seguit, escriu una hora als camps hora i minuts, o deixa la casella desmarcada per fer que sigui un recordatori de tot el dia.
Si vols rebre recordatoris en un patró de repetició determinat, situa el punter a sobre del camp de repetició, fes clic al menú desplegable i tria una opció. Per configurar la data de finalització del patró de repetició, situa el punter a sobre del camp de finalització de repetició, fes clic al menú desplegable, selecciona “El dia”, i utilitza el calendari per triar una data o escriu‑la als camps mes, dia i any.
Rebre un recordatori quan arribis a un lloc o en marxis: marca la casella “A la ubicació”, fes clic al camp “Introduir ubicació”, selecciona una ubicació suggerida o bé escriu una ubicació i selecciona la suggerida i finalment, selecciona “Arribant a” o “Sortint de”.
Rebre un recordatori en escriure un missatge a algú: marca la casella En enviar un missatge a algú, fes clic a “Afegir contacte” i després, tria una persona.
Canviar la prioritat: situa el punter a sobre del camp prioritat, fes clic al menú desplegable i selecciona una opció. A la llista de recordatoris apareixeran símbols d’admiració per indicar la prioritat: un símbol per a prioritat baixa, dos per a prioritat mitjana i tres per a prioritat alta.
Afegir una adreça URL: Fes clic al camp URL i escriu una adreça web.
Afegir imatges: fes clic a “Afegir imatge”, selecciona Fotos, després, selecciona una o més imatges i, llavors, arrossega‑les al recordatori. Si tens un iPhone o un iPad a prop, pots fer una foto, escanejar un document o afegir un dibuix.
Consell: Per crear fàcilment recordatoris d’ubicació per a les adreces que visites sovint, com ara casa o l’oficina, afegeix aquestes adreces a la teva targeta del Contactes. Aleshores, quan defineixes un recordatori d’ubicació, la llista suggerida d’ubicacions inclourà les adreces de la teva targeta.