
Anotar una imatge amb l’app Previsualització del Mac
Pots utilitzar les eines d’edició de la barra d’eines de marques per marcar un arxiu d’imatge, fer‑hi una correcció o destacar alguna cosa que vulguis recordar.
Si la imatge es troba en una pàgina d’un arxiu PDF i només vols fer comentaris a la imatge, pots extreure la imatge com un arxiu d’imatge independent. Consulta Extreure una pàgina de PDF com a imatge per obtenir instruccions.
Si només vols fer comentaris en una part d’una imatge que has obert a Previsualització, pots seleccionar-ne una part, anar a Editar > Copiar per copiar només aquesta part i, llavors, anar a Arxiu > “Nova a partir del porta-retalls” per crear un arxiu nou. També pots escapçar la imatge per eliminar les zones que no vulguis.
Nota: Si vols afegir notes a un arxiu d’imatge, has de tenir en compte que, un cop desis la imatge, no podràs editar, traslladar ni eliminar les notes. Si penses que pots necessitar canviar les anotacions més tard, pots convertir la imatge en un arxiu PDF i afegir anotacions al PDF.
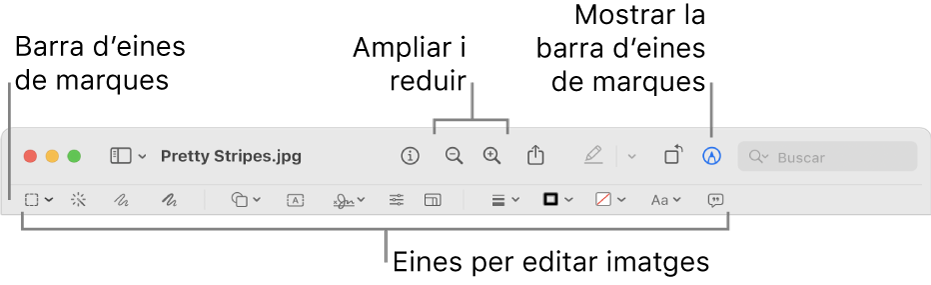
A l’app Previsualització
 del Mac, fes clic al botó “Mostrar la barra d’eines de marques”
del Mac, fes clic al botó “Mostrar la barra d’eines de marques”  (si la barra d’eines de marques no es mostra).
(si la barra d’eines de marques no es mostra).Utilitza les eines de la barra d’eines per marcar la imatge (o utilitza la Touch Bar).
Eina
Descripció
Selecció rectangular
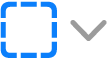
Utilitza alguna de les eines de forma següents per seleccionar una àrea d’una imatge i escapçar-la, copiar-la o eliminar-la:
Selecció rectangular

Selecció el·líptica

Selecció amb llaç

Llaç intel·ligent

Consulta Extreure una imatge o eliminar un fons.
Instant Alpha

Eliminar el fons d’una imatge.
Esbós

Fes un esbós d’una forma amb un sol traç.
Si el teu dibuix es reconeix com a forma estàndard, se substitueix per la forma; per utilitzar la teva forma, selecciona‑la de la paleta que es mostra.
Dibuixar

Dibuixa una forma utilitzant un únic traç. Prem amb més força sobre el trackpad per dibuixar amb un traç més gruixut i fosc.
Nota: A diferència de l’eina per fer esbossos, l’eina per dibuixar no reconeix formes estàndard.
Aquesta eina només està disponible en els ordinadors que tenen un trackpad Force Touch.
Formes

Fes clic a una forma i arrossega-la allà on vulguis. Per canviar la mida de la forma, fes servir els identificadors blaus. Si té identificadors verds, fes-los servir per alterar la forma.
Pots ressaltar i ampliar les formes utilitzant aquestes eines:
Ressaltar
 : arrossega el ressaltat allà on vulguis. Per redimensionar-la, fes servir els controls blaus.
: arrossega el ressaltat allà on vulguis. Per redimensionar-la, fes servir els controls blaus.Lupa

Consulta Girar i modificar formes afegides a un arxiu PDF per veure més opcions.
Text

Escriu el teu text i arrossega el quadre de text allà on vulguis.
Signar

Si les signatures apareixen en una llista, fes clic en una i arrossega-la allà on vulguis. Per redimensionar-la, fes servir els controls blaus.
Per crear una signatura nova, fes clic a l’eina Signar, fes clic a “Crear signatura” si es mostra i després fes clic a com vols crear la signatura:
Utilitzar un trackpad: fes clic al text quan se’t demani, escriu el teu nom al trackpad amb el dit, prem qualsevol tecla quan hagis acabat, i fes clic a “Fet”. Si no t’agrada el resultat, fes clic a “Esborrar” i torna-ho a provar.
Si el trackpad ho admet, prem el dit amb més força sobre el trackpad per signar amb un traç més gruixut i fosc.
Utilitzar la càmera integrada del Mac: Col·loca la signatura (en paper blanc) orientada cap a la càmera de manera que estigui a la mateixa alçada que la línia blava de la finestra. Quan la signatura aparegui a la finestra, fes clic a “Fet”. Si no t’agrada el resultat, fes clic a “Esborrar” i torna-ho a provar.
Si fas servir el VoiceOver, el lector de pantalla integrat del Mac, pots afegir una descripció d’una signatura quan en creïs una. Això és especialment útil si crees diverses signatures i vols distingir-les entre si per assegurar-te que utilitzes la correcta. Abans de fer clic o tocar “Fet”, fes clic al menú desplegable “Descripció” i tria una descripció, com ara “Inicials”, o selecciona “Personalitzar” per crear la teva pròpia descripció. Quan estiguis a punt per signar un document PDF, navega per la llista de signatures fent servir el VoiceOver. Quan sentis la descripció de la signatura que vols utilitzar, prem VO + barra espaiadora per seleccionar-la.
Si utilitzes l’iCloud Drive, les signatures estaran disponibles als teus altres ordinadors Mac que tinguin l’iCloud Drive activat.
Per eliminar una signatura, mou el punter per sobre i fes clic a
 (a la dreta de la signatura). La signatura ja no estarà disponible en cap app que permeti afegir-ne.
(a la dreta de la signatura). La signatura ja no estarà disponible en cap app que permeti afegir-ne.Consulta Omplir o signar un formulari PDF.
Ajustar el color

Canvia els valors d’exposició, contrast, saturació, to i altres paràmetres d’una imatge.
Si vols que els valors s’ajustin automàticament, fes clic a “Nivells automàtics”. Per restablir els valors originals, fes clic a “Reiniciar‑ho tot”.
Ajustar la mida

Canvia la mida i la resolució d’una imatge.
Estil de forma

Canvia el gruix i el tipus de les línies d’una forma i afegeix-hi una ombra.
Color de les vores

Canvia el color de les línies d’una forma.
Omplir color

Canvia el color de l’interior d’una forma.
Estil del text

Canvia el tipus de lletra o l’estil i el color del tipus de lletra.
Descripcions d’imatge

Introdueix, visualitza o edita la descripció d’una imatge. (Aquesta eina es ressalta quan una imatge té una descripció).
Les descripcions d’imatges poden llegir-se mitjançant lectors de pantalla i són útils per a les persones que tenen problemes per veure imatges en línia. Per exemple, si fas servir el VoiceOver, el lector de pantalla integrat del Mac, pots prémer l’ordre de VoiceOver VO + Majúscules + L per sentir una descripció de la imatge al cursor del VoiceOver.