
Anotar un arxiu PDF amb l’app Previsualització del Mac
Tot i que no pots editar el text d’un PDF a l’app Previsualització, pots utilitzar les eines de marques per fer-hi comentaris o anotar alguna cosa que vulguis recordar. Les eines d’edició de la barra d’eines de marques són perfectes per treballar en col·laboració; utilitza‑les per proposar canvis en un PDF i respondre comentaris.
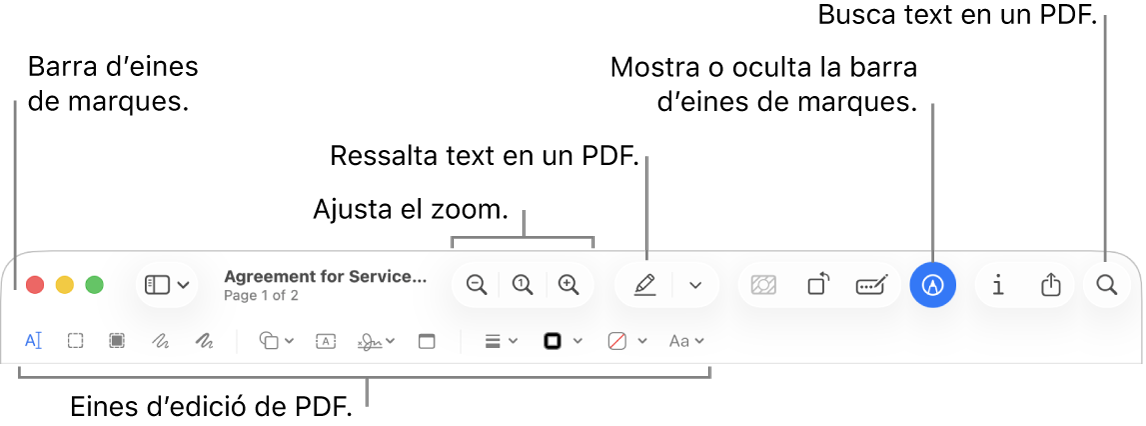
Ves a l’app Previsualització
 del Mac.
del Mac.Obre el PDF que vols anotar.
Fes clic a
 (si la barra d’eines de marques no es mostra).
(si la barra d’eines de marques no es mostra).Utilitza les eines de la barra d’eines per marcar el PDF.
Nota: Per desar un PDF i permetre que les notes es puguin editar més endavant, fes una de les accions següents: Arxiu > Desa, Arxiu > Exporta, o bé Arxiu > Exporta com a PDF. (Els arxius PDF també es desen amb notes editables quan es desen automàticament). Per desar un PDF i compactar les notes (perquè no es puguin editar), selecciona Arxiu > Imprimeix i, després, selecciona “Desa com a PDF”.
Eina
Descripció
Selecció de text

Selecciona text per copiar-lo o eliminar-lo. Consulta Seleccionar i copiar text d’un PDF.
Selecció rectangular

Selecciona una àrea rectangular d’una imatge per copiar-la o eliminar-la.
Selecció de contingut censurat

Selecciona text per eliminar-lo de la vista. Pots canviar les marques de censura mentre edites el documents, però un cop el tanquis, les marques de censura seran permanents.
Esbós

Fes un esbós d’una forma amb un sol traç.
Si el teu dibuix es reconeix com a forma estàndard, se substitueix per la forma; per utilitzar la teva forma, selecciona‑la de la paleta que es mostra.
Dibuixa

Dibuixa una forma utilitzant un únic traç. Prem amb més força sobre el trackpad per dibuixar amb un traç més gruixut i fosc.
Aquesta eina només està disponible en els ordinadors que tenen un trackpad Force Touch.
Formes

Fes clic en una forma i arrossega-la allà on vulguis. Per canviar la mida de la forma, fes servir els identificadors blaus. Si té identificadors verds, fes-los servir per alterar la forma.
Pots afegir una forma de ressaltat o una lent de zoom amb aquestes eines:
Ressaltat
 : arrossega el ressaltat allà on vulguis. Per redimensionar-la, fes servir els controls blaus.
: arrossega el ressaltat allà on vulguis. Per redimensionar-la, fes servir els controls blaus.Zoom

Text

Escriu el teu text i arrossega el quadre de text allà on vulguis.
Ressalta la selecció

Ressalta el text seleccionat.
Signa

Si les signatures apareixen en una llista, fes clic en una i arrossega-la allà on vulguis. Per redimensionar-la, fes servir els controls blaus.
Per crear una signatura nova, consulta Emplenar i signar formularis PDF amb l’app Previsualització del Mac.
Nota

Escriu el text. Per canviar el color de la nota, fes clic a la nota amb la tecla Control premuda i selecciona un color. Per moure la nota, arrossega-la a una altra ubicació.
Estil de forma

Canvia el gruix i el tipus de les línies d’una forma o afegeix‑hi una ombra.
Color de les vores

Canvia el color de les línies d’una forma.
Color de fons

Canvia el color de l’interior d’una forma.
Estil del text

Canvia el tipus de lletra o l’estil i el color del tipus de lletra.
Gira a l’esquerra
 o Gira a la dreta
o Gira a la dreta 
Fes clic a
 per girar un ítem a l’esquerra. Continua fent clic per continuar girant.
per girar un ítem a l’esquerra. Continua fent clic per continuar girant.Per girar un ítem a la dreta, mantén premuda la tecla Opció i, seguidament, fes clic a
 fins que hagis acabat de girar l’ítem.
fins que hagis acabat de girar l’ítem.Escapça

Oculta part d’un PDF. Fes clic i arrossega el cursor sobre el PDF perquè aparegui un marc. Arrossega els indicadors de les cantonades fins que només es mostri l’àrea que vols conservar dins de la vora del marc. També pots arrossegar el marc reposicionar-lo. Quan hagis acabat, fes clic a
 .
.Omple el formulari

Escriu el text als camps del formulari PDF.