
Utilitzar la fototeca de l’iCloud per desar, compartir i gestionar les teves fotos a l’iCloud
Amb la Fototeca a l’iCloud, totes les fotos i vídeos de la teva fototeca s’emmagatzemen a l’iCloud i, per tant, hi pots accedir des del Mac, des d’un PC, des de dispositius iOS, des de l’Apple TV i mitjançant el lloc web iCloud.com.
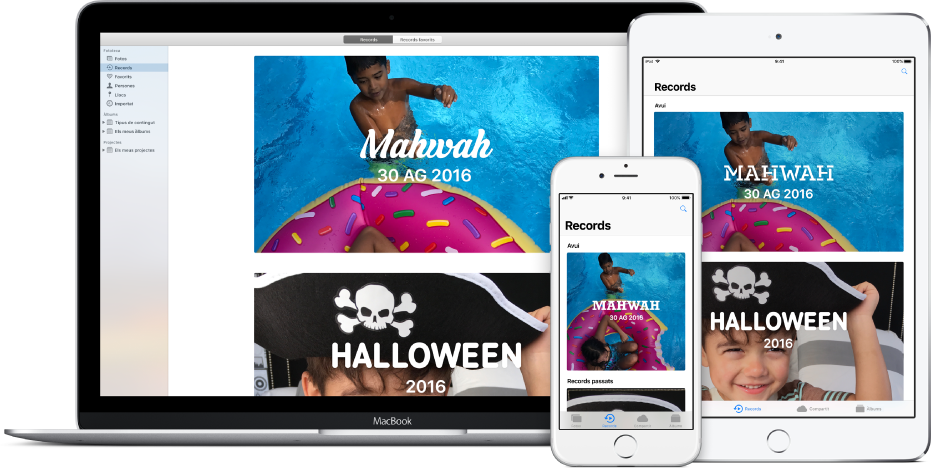
Les fotos noves que afegeixis a l’aplicació Fotos o que facis amb un dispositiu iOS apareixen a tots els dispositius que tinguin activada la fototeca de l’iCloud. Les fotos s’organitzen de la mateixa manera a tots els dispositius i, si hi fas edicions, veuràs els canvis a tots els dispositius.
Les fotos i vídeos originals en alta resolució s’emmagatzemen a l’iCloud i en pots conservar versions més petites al Mac per optimitzar l’espai. Disposes de 5 GB gratuïts d’espai a l’iCloud i pots adquirir-ne més en qualsevol moment.
Per configurar la fototeca de l’iCloud, has de seguir aquests passos:
Crea un compte de l’iCloud. Per crear‑lo, vés al menú Apple > Preferències del Sistema i fes clic a iCloud.
Comprova que tens l’OS X 10.10.3 o posterior. Per comprovar si hi ha actualitzacions del macOS, vés al menú Apple > App Store i, després, fes clic a Actualitzacions.
Comprova que els dispositius iOS tenen l’iOS 8.1 o posterior. Prem Configuració, prem General i, a continuació, prem Actualització de Programari.
Activa la fototeca de l’iCloud en tots els ordinadors i dispositius que vols que hi accedeixin.
Nota: La fototeca de l’iCloud manté les fotos i els vídeos actualitzats però no emmagatzema els projectes ni els àlbums intel·ligents. Per fer una còpia de seguretat d’aquests ítems, assegura’t de fer una còpia de seguretat de la fototeca de Fotos en un altre dispositiu d’emmagatzematge.
Activar la fototeca de l’iCloud
Si no tens una sessió iniciada a l’iCloud, obre el tauler iCloud de les Preferències del Sistema i inicia sessió amb el teu ID d’Apple i la teva contrasenya.
Vés a Fotos > Preferències i fes clic a iCloud.
Per activar la casella de la fototeca de l’iCloud, selecciona-la.
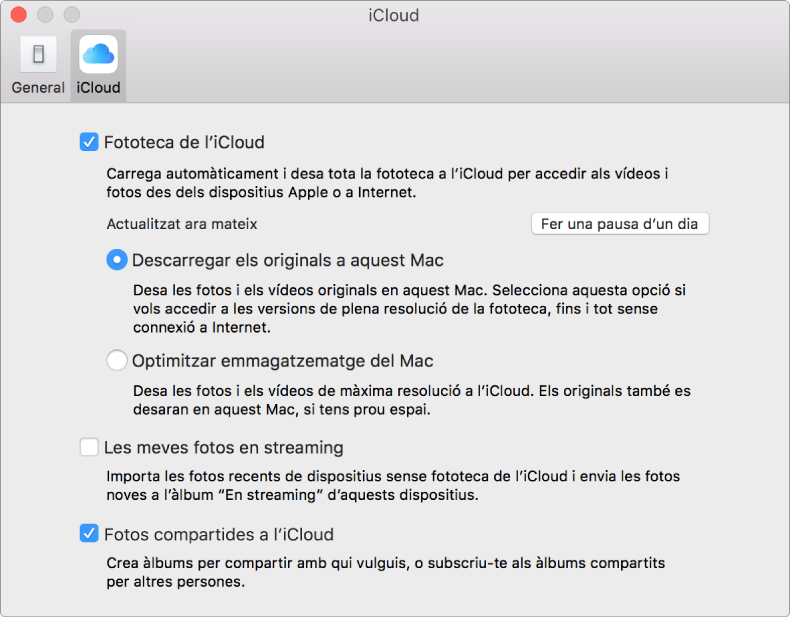
Selecciona una de les opcions següents:
Descarregar els originals a aquest Mac: permet emmagatzemar les versions de mida completa de les teves fotos al Mac i a l’iCloud perquè les puguis veure en tot moment encara que no estiguis connectat a Internet.
Optimitzar emmagatzematge del Mac: permet emmagatzemar versions més petites de les fotos al Mac quan l’espai de disc és limitat i conserva les fotos originals de mida completa a l’iCloud. Si vols restaurar els originals al Mac, només has de seleccionar “Descarregar els originals a aquest Mac”. És possible que el procés de restauració de les fotos originals trigui una estona, segons la mida de la fototeca.
Nota: Si aquesta opció està seleccionada i et queda poc espai al disc, al Mac només es desarà la imatge estàtica de la Live Photo i el vídeo es desarà a l’iCloud. Quan obres una Live Photo, la part de vídeo es descarrega perquè la puguis reproduir.
Quan activis la Fototeca a l’iCloud per primer cop, la teva fototeca es carrega a l’iCloud. El procés pot trigar una estona, segons la mida de la fototeca i la velocitat de la connexió a Internet. Ara bé, pots continuar utilitzant l’app Fotos mentre les fotos es carreguen a l’iCloud.
La Fototeca de l’iCloud funciona amb una biblioteca del Mac anomenada Fototeca del Sistema. Pots tenir diverses fototeques, però la Fototeca de l’iCloud només manté les fotos i els vídeos actualitzats a la Fototeca del Sistema. Per obtenir més informació, consulta Resum de la fototeca del sistema i Definir una fototeca com a fototeca del sistema.
Consell: Per aturar temporalment la càrrega o descàrrega de fotos i vídeos a la fototeca de l’iCloud, fes clic al botó Pausa de la part inferior de la vista Moments. Per exemple, si importes moltes fotos noves, però vols esperar fins més endavant per carregar-les a l’iCloud, fes clic a Pausa. L’app Fotos aturarà la càrrega i descàrrega durant 24 hores i després es reprendrà automàticament.
Augmentar l’emmagatzematge de l’iCloud
El teu compte de l’iCloud inclou 5 GB d’emmagatzematge gratuït. A mesura que creix la fototeca de l’app Fotos, pots comprar espai addicional fins a un màxim de 2 TB. Si configures “En família” de l’iCloud, pots configurar el teu pla d’emmagatzematge a l’iCloud perquè altres membres de la família el puguin utilitzar. Per obtenir més informació sobre la funció “En família”, consulta l’article de suport d’Apple En família.
Vés al menú Apple > Preferències del Sistema i fes clic a iCloud.
Fes clic al botó Gestionar.
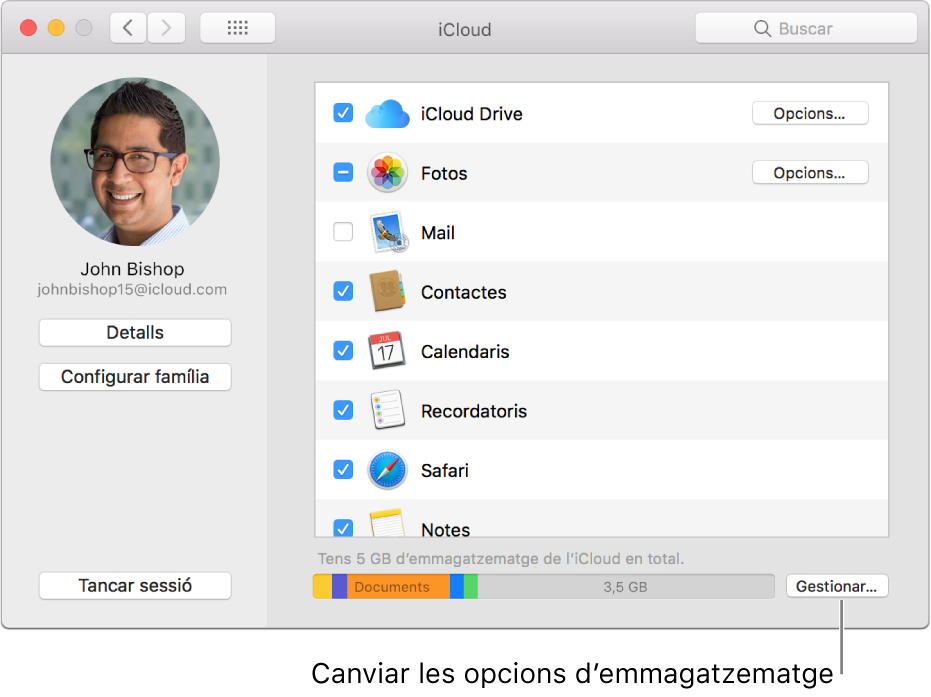
Per comprar més emmagatzematge per a la teva fototeca de l’iCloud, fes clic a “Canviar pla d’emmagatzematge”.
Fes clic al pla que vulguis i, després, a Següent.
Escriu l’ID d’Apple i la contrasenya i fes clic a Comprar.
Estalviar l’espai de disc del Mac
Si tens una fototeca gran, pots configurar la fototeca de l’iCloud perquè estalviï espai de disc conservant al Mac versions més petites de les fotos quan l’espai d’emmagatzematge sigui limitat. Les fotos i els vídeos originals quedaran desats a l’iCloud de manera segura.
Vés a Fotos > Preferències, fes clic a iCloud i fes clic a “Optimitzar emmagatzematge del Mac”.
Amb aquesta opció seleccionada, quan l’app Fotos determini que l’emmagatzematge del Mac és limitat, les fotos antigues de resolució completa s’eliminaran del Mac i només es deixaran les versions més petites. (Mentre el Mac tingui prou espai d’emmagatzematge, les fotos a la màxima resolució es conserven al Mac). Quan edites o modifiques una foto, l’iCloud torna a descarregar automàticament la versió a la màxima resolució perquè tinguis sempre accés a les fotos originals. Si més endavant vols restaurar totes les fotos originals al Mac, selecciona “Descarregar els originals a aquest Mac”. És possible que el procés de restauració de les fotos originals trigui una estona, segons la mida de la fototeca.
Important: Si has migrat una fototeca de l’iPhoto o de l’Aperture a l’app Fotos i encara la tens al Mac, pot ser que si selecciones “Optimitzar emmagatzematge del Mac” no estalviïs espai de disc. Per estalviar l’espai de disc, és recomanable que facis una còpia de seguretat de la fototeca de l’iPhoto o de l’Aperture (que conté “.migrated” al nom de l’arxiu) en un dispositiu d’emmagatzematge extern i, després, l’eliminis del Mac. Tingues en compte que no pots obrir la fototeca de Fotos amb l’iPhoto o l’Aperture. Per continuar utilitzant l’iPhoto o l’Aperture, has de conservar la fototeca migrada.
Eliminar ítems de la fototeca de l’iCloud
Per eliminar un ítem de la fototeca de l’iCloud, només cal que l’eliminis de la fototeca de Fotos: mentre visualitzes les fotos d’un moment, selecciona l’ítem que vols eliminar i prem Eliminar.
Les fotos i els vídeos eliminats no s’esborren immediatament de la fototeca, sinó que es col·loquen a l’àlbum “Eliminat recentment”, on es conserven el nombre de dies indicat abans de ser eliminats de manera definitiva. Pots eliminar immediatament els ítems seguint els passos que s’indiquen a continuació. Un cop eliminats permanentment, deixen d’estar disponibles en tots els dispositius que utilitzen la fototeca de l’iCloud.
Per eliminar fotos immediatament de l’àlbum “Eliminat recentment”:
Fes clic a “Eliminat recentment” a la barra lateral.
Fes clic a “Eliminar-ho tot” o bé selecciona els ítems que vols esborrar i fes clic a “Eliminar [nombre] ítems”.
Fes clic a D’acord.
Recuperar ítems eliminats
Quan elimines ítems de la fototeca de Fotos, passen a l’àlbum “Eliminat recentment” i s’eliminen del Mac de manera permanent al cap del nombre de dies indicat. Durant el període de temps indicat pots restaurar els ítems eliminats. Els ítems que es recuperen tornen a aparèixer en tots els ordinadors i dispositius que fan servir la fototeca de l’iCloud.
Fes clic a “Eliminat recentment” a la barra lateral.
Selecciona els ítems que vols restaurar i fes clic a Recuperar.
Deixar d’utilitzar la fototeca de l’iCloud
Important: Si desactives la fototeca de l’iCloud, se’t demanarà que seleccionis “Descarregar els originals a aquest Mac” al tauler de l’iCloud de les preferències de l’app Fotos per descarregar totes les fotos originals de l’iCloud al Mac. Abans de desactivar completament la fototeca de l’iCloud, deixa passar el temps necessari per descarregar els originals.
Vés a Fotos > Preferències i fes clic a iCloud.
Per desactivar la fototeca de l’iCloud, desmarca la casella.
Després de desactivar la Fototeca de l’iCloud, l’app Fotos del Mac no podrà accedir a les fotos i vídeos que estan desats a l’iCloud. Les edicions que facis a les fotos al Mac no apareixeran als altres dispositius i les noves fotos que facis no s’afegiran a l’aplicació Fotos del Mac. La fototeca roman a l’iCloud i està disponible per a altres dispositius que utilitzin la fototeca de l’iCloud.
Per desactivar la fototeca de l’iCloud en tots els dispositius, obre el tauler de l’iCloud a Preferències del Sistema, fes clic al botó Gestionar i, a continuació, fes clic a la fototeca de Fotos. Fes clic a “Desactivar i eliminar”.
ADVERTIMENT: Si desactives la fototeca de l’iCloud a tots els dispositius, les fotos i els vídeos s’eliminaran de la fototeca de l’iCloud al cap de 30 dies i ja no podràs recuperar-los, llevat que facis clic a “Desfer Eliminar” abans que finalitzi aquest període.