
Crear una plantilla personalitzada al Pages del Mac
Si crees un document que vols utilitzar de nou com a model per a altres documents, pots desar‑lo com a plantilla. Crear una plantilla pròpia pot ser tan fàcil com afegir el logotip de la teva empresa a una plantilla existent. També pots dissenyar una plantilla totalment nova.
Pots afegir la teva plantilla personalitzada al selector de plantilles, desar‑la com a arxiu per compartir‑la amb altres persones o instal·lar‑la i utilitzar‑la al teu iPhone o iPad.
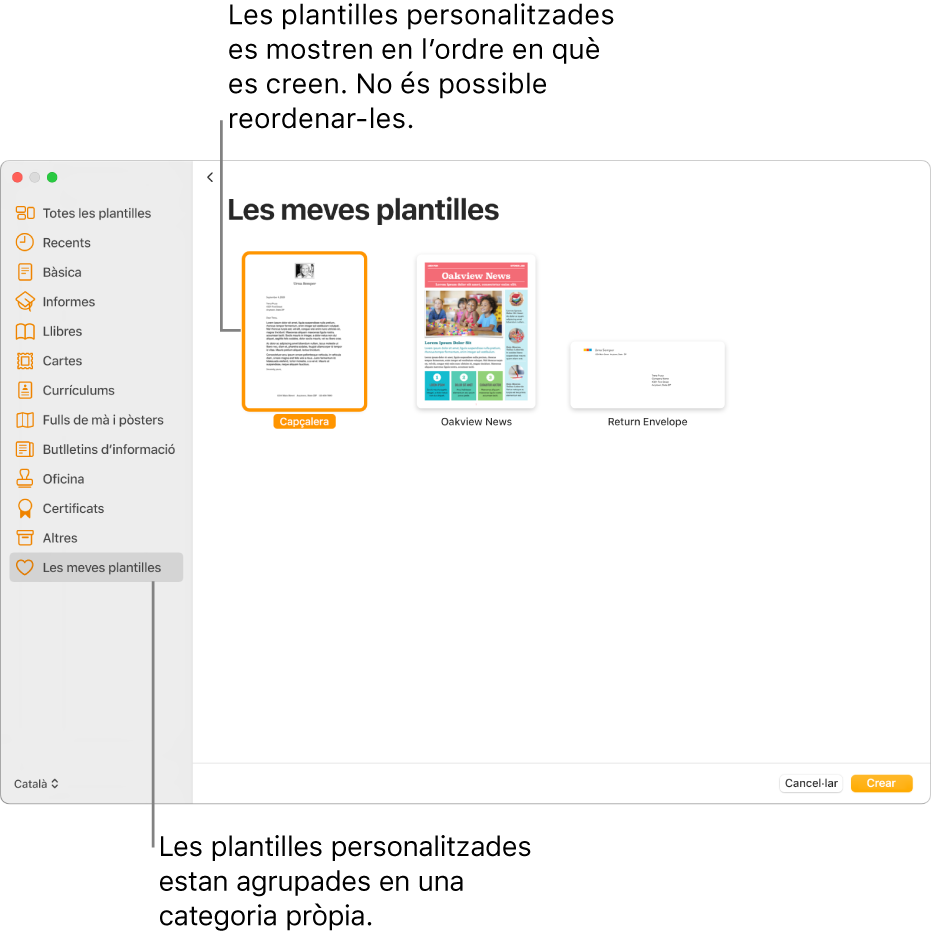
Desar un document com a plantilla
Selecciona Arxiu > “Desar com a plantilla” (al menú Arxiu de la part superior de la pantalla).
Fes clic en una opció:
Afegir al selector de plantilles: escriu un nom per a la plantilla i prem Retorn. la plantilla apareix a la categoria “Les meves plantilles” del selector de plantilles.
Desar: escriu un nom per a la plantilla i selecciona la ubicació on vols desar‑la.
Si la deses a l’iCloud, la propera vegada que obris el Pages al teu iPhone o iPad, la plantilla apareixerà al gestor de documents com a arxiu descarregable.
Crear una plantilla personalitzada
Quan crees una plantilla nova, comença amb una plantilla existent (“En blanc” o qualsevol altra), fes els canvis que vulguis i, després, desa‑la com a plantilla personalitzada. La plantilla original no es modifica. Les plantilles personalitzades apareixen a la categoria “Les meves plantilles” del selector de plantilles.
Nota: Només les plantilles que apareixen al selector de plantilles es poden utilitzar per crear plantilles noves. Si vols utilitzar una plantilla personalitzada que no es troba al selector de plantilles, primer has d’instal·lar‑la.
Al Pages, selecciona Arxiu > Nou (al menú Arxiu de la part superior de la pantalla) i fes doble clic a la plantilla amb què vols començar.
Fes una de les accions següents:
Eliminar un marcador de posició o un gràfic de fons existent: selecciona l’objecte que vols eliminar i prem la tecla Suprimir. Si encara no pots eliminar l’objecte, és possible que primer l’hagis de desbloquejar. Si l’objecte es troba en una secció mestra d’un document de processament de text, ves a Disposició > Seccions mestres > “Permetre la selecció d’objectes mestres” (al menú Disposició de la part superior de la pantalla).
Crear un marcador de posició de contingut multimèdia: selecciona una imatge o un vídeo i vés a Format > Avançat > “Definir com a marcador de posició multimèdia” (al menú Format de la part superior de la pantalla).
Crear un marcador de posició de text: selecciona el text i ves a Format > Avançat > “Definir com a marcador de posició de text” (al menú Format de la part superior de la pantalla).
Afegir una marca d’aigua o un objecte de fons: en un document de processament de text, selecciona el text o l’objecte que vols col·locar al fons i, després, ves a Disposició > Seccions mestres > “Moure objecte a secció mestra” (al menú Disposició de la part superior de la pantalla). En un document de disposició de pàgina, pots afegir marques d’aigua i objectes de fons a les pàgines mestres que es desen amb la plantilla.
Afegir un color de fons (només en documents de disposició de pàgina): a la barra lateral Format
 , fes clic a Fons i selecciona una opció d’emplenament.
, fes clic a Fons i selecciona una opció d’emplenament.
Selecciona Arxiu > “Desar com a plantilla” (al menú Arxiu de la part superior de la pantalla) i escull una opció:
Afegir al selector de plantilles: escriu un nom per a la plantilla i prem Retorn. la plantilla apareix a la categoria “Les meves plantilles” del selector de plantilles.
Desar: escriu un nom per a la plantilla i selecciona la ubicació on vols desar‑la.
Si la deses a l’iCloud, la plantilla apareix com un arxiu descarregable al gestor de documents la propera vegada que obres el Pages a l’iPhone o iPad.
Si no vols conservar la nova plantilla, pots eliminar‑la del selector de plantilles (consulta la tasca que es descriu a continuació). No és possible esborrar les plantilles que vénen amb el Pages.
Canviar el nom o eliminar una plantilla personalitzada
Al selector de plantilles, fes clic amb la tecla Control premuda al nom de la plantilla i selecciona “Canviar el nom” o Eliminar.
Si canvies el nom, escriu-ne un de nou i prem Retorn.
Les plantilles personalitzades apareixen sempre a “Les meves plantilles”, al selector de plantilles. Les plantilles no es poden reordenar, i tampoc no es poden eliminar les plantilles que venen incorporades al Pages.
Editar una plantilla personalitzada
Després de desar una plantilla personalitzada que hagis creat, ja no la podràs editar. Tanmateix, pots utilitzar‑la com a base per a una nova plantilla.
Selecciona Arxiu > Nou i, aleshores, fes doble clic a la plantilla personalitzada que vols fer servir com a base per a la nova plantilla.
Les plantilles personalitzades apareixen a la categoria “Les meves plantilles” del selector de plantilles. Si vols utilitzar una plantilla personalitzada que no apareix aquí, primer has d’instal·lar‑la (consulta les instruccions indicades més amunt).
Fes els canvis, ves a Arxiu > “Desar com a plantilla” i, aleshores, selecciona una opció per desar el document com una plantilla nova.
Pots eliminar la plantilla anterior després de crear la nova.
A l’iPhone o l’iPad, les plantilles personalitzades es gestionen al gestor de documents.