
Afegir contingut a les cel·les i editar-lo al Pages del Mac
Pots afegir contingut a les cel·les d’una taula de diverses maneres. Pots escriure contingut nou i copiar i enganxar contingut d’un altre lloc, o bé deixar que el Pages completi patrons automàticament amb la funció d’autocompletar. Sempre pots editar o esborrar una cel·la després d’afegir-hi contingut.
Nota: Si no pots afegir contingut a una taula, comprova que estigui desbloquejada. Fes clic a la taula i després ves a Disposició > Desbloquejar (al menú Disposició de la part superior de la pantalla).
Afegir contingut a cel·les
Afegir contingut a una cel·la buida: fes clic a la cel·la i comença a escriure.
Mentre escrius, el Pages mostra una llista de suggeriments d’autocompleció. Aquesta llista conté tots els textos introduïts anteriorment en la columna en qüestió, excepte el text de capçalera o de peu de pàgina. Prem la tecla Tabulador per desplaçar‑te a través de la llista. Quan el suggeriment que vols estigui seleccionat, prem la tecla Retorn per introduir‑lo a la cel·la. Pots activar o desactivar la funció d’autocompleció a la configuració del Pages.
Enganxar paràgrafs en una cel·la: copia els paràgrafs que vols enganxar, fes doble clic a la cel·la i selecciona Editar > Enganxar (al menú Editar de la part superior de la pantalla).
Editar el contingut: fes doble clic a la cel·la perquè aparegui el punt d’inserció i, després, escriu. Per moure el punt d’inserció, fes clic on el vulguis situar i, a continuació, escriu.
Substituir el contingut: fes clic a la cel·la i comença a escriure. El contingut existent se sobreescriu.
Eliminar tot el contingut: fes clic a la cel·la i prem la tecla Eliminar.
Consulta Donar format a les dates, divises i altres tipus de dades per aprendre a configurar les cel·les amb un format de dades específic.
També pots afegir un objecte, afegir un enllaç o afegir una equació a les cel·les de taula.
Ajustar el text per cabre a una cel·la
Si una cel·la no és prou ampla per mostrar tot el text que conté, el pots ajustar perquè aparegui en diverses línies dins la cel·la.
Ajustar o desajustar el text d’una sola cel·la: fes clic a la taula, mantén premuda la tecla Control i fes clic a la cel·la i, després, selecciona “Ajustar text” al menú de dreceres. Quan l’ajustament estigui activat, apareixerà una marca de selecció. Per desajustar el text, desmarca “Ajustar text”.
Ajustar o desajustar el text d’una fila, columna o tota la taula: selecciona la fila o columna o bé selecciona la taula. A la barra lateral Format
 , fes clic a la pestanya Taula i després fes clic al botó Estil, prop de la part superior. Marca o desmarca la casella “Ajustar text a cel·la”.
, fes clic a la pestanya Taula i després fes clic al botó Estil, prop de la part superior. Marca o desmarca la casella “Ajustar text a cel·la”.
Esborrar el contingut d’un interval de cel·les
Selecciona les cel·les que vols eliminar.
Fes una de les accions següents:
Eliminar el contingut de les cel·les, però conservar el format de les dades de les cel·les, l’estil de text i l’estil de cel·la: prem Eliminar.
Eliminar totes les dades, formats i estils: selecciona Editar > “Esborrar‑ho tot” (al menú Editar de la part superior de la pantalla).
Autocompletar les cel·les
Pots emplenar ràpidament les cel·les, una fila o una columna amb la mateixa fórmula, dades o una seqüència lògica de dades, com ara una sèrie de números, lletres o dates.
Fes una de les accions següents:
Autocompletar una o més cel·les amb el contingut de les cel·les adjacents: selecciona les cel·les amb el contingut que vols copiar i situa el punter sobre una vora de la selecció fins que aparegui un marcador groc d’autocompletar (un punt). Arrossega el marcador sobre les cel·les en què vols afegir el contingut.
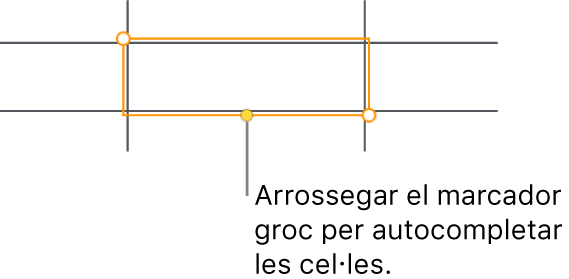
S’afegeixen totes les dades, formats de cel·la, fórmules o fons associats a la cel·la seleccionada, però no els comentaris. L’acció d’autocompletar sobreescriu aquestes dades amb el contingut que afegeixes.
Autocompletar cel·les amb contingut o patrons seqüencials de cel·les adjacents: escriu els dos primers ítems de la sèrie a les dues primeres cel·les de cos (no en cel·les de capçalera o peu) de la columna o fila que vols omplir; per exemple, escriu A i B. Selecciona aquestes cel·les, situa el punter sobre una vora de la selecció fins que aparegui un marcador groc d’autocompletar (un punt) i, a continuació, arrossega el marcador sobre les cel·les que vols omplir.
També pots autocompletar cel·les utilitzant un patró de valors. Per exemple, si dues cel·les seleccionades contenen 1 i 4, s’afegeixen el valors 7 i 10 quan arrossegues sobre les dues cel·les adjacents (els valors s’incrementen en 3).
L’autocompleció no crea cap relació permanent entre les cel·les del grup. Després d’autocompletar, pots canviar cada cel·la independentment de les altres.
Quan autocompletes cel·les, s’actualitzen automàticament les fórmules que fan referència a aquestes cel·les perquè utilitzin el nou valor.
Activar o desactivar els suggeriments d’autocompleció
Mentre escrius en una cel·la, el Pages pot mostrar una llista de suggeriments d’autocompleció. Aquesta llista conté tots els textos introduïts anteriorment en la columna en qüestió, excepte el text de capçalera o de peu de pàgina. Autocompletar està activat per omissió, però es pot activar o desactivar en qualsevol moment.
Selecciona Pages > Configuració (al menú Pages de la part superior de la pantalla).
Fes clic a General a la part superior de la finestra de configuració.
A la secció Edició, marca o desmarca “Mostrar suggeriments quan editis cel·les d’una taula”.
Afegir un objecte a una cel·la de taula
Pots enganxar imatges, formes, línies, gràfics, equacions i quadres de text a les cel·les de taula. L’objecte enganxat apareix integrat amb qualsevol text de la cel·la.
Selecciona un objecte al document (o en un altre document) o el text que contingui un objecte integrat i, després, ves a Editar > Retallar o a Editar > Copiar (l’opció Retallar l’elimina de la seva ubicació original).
Fes doble clic a la cel·la on vols afegir l’objecte (pot ser una cel·la que ja tingui text) per veure el punt d’inserció.
Si la cel·la ja té contingut, fes‑hi clic de nou al lloc on vols enganxar el contingut i, a continuació, selecciona Editar > Enganxar.
Nota: Si vols enganxar un quadre de text o forma (inclosos els seus continguts) en una cel·la, comprova que el punt d’inserció es veu dins de la cel·la abans d’enganxar l’objecte. Si el que està seleccionat és la cel·la, només s’enganxarà el text que hi ha dins de l’objecte.
Quan enganxes un vídeo en una cel·la, només es mostra la imatge pòster (el vídeo no es reprodueix). Tanmateix, es conserven les propietats del vídeo, de manera que si el copies i l’enganxes en un altre lloc, es reproduirà a la nova ubicació.
Per eliminar un objecte d’una cel·la, situa el punt d’inserció a la cel·la, a la dreta de l’objecte, i prem la tecla Eliminar.
Mostrar la fila i columna d’una cel·la de taula
Pots ressaltar temporalment en blau la fila i columna d’una cel·la mentre mous el punter sobre una taula. En una taula gran això pot ajudar a identificar les referències de columnes i files en cel·les específiques.
Mantén premuda la tecla Opció mentre situes el punter sobre una cel·la.
Copiar o moure cel·les de taula
Quan copies una cel·la de taula o mous les dades d’una cel·la a una altra ubicació de la taula, també es copien o traslladen totes les propietats de la cel·la, incloent‑hi el format de dades, l’emplenament, la vora i els comentaris.
Selecciona les cel·les que vols copiar o moure.
Fes una de les accions següents:
Moure les dades: després de seleccionar les cel·les, fes clic de manera sostinguda a la selecció fins que sembli que les cel·les sobresurten de la taula i, a continuació, arrossega‑les a una altra ubicació de la taula. Les dades existents seran substituïdes per les noves.
Enganxar o sobreescriure el contingut existent: selecciona Editar > Copiar (al menú Editar de la part superior de la pantalla). Selecciona la cel·la superior esquerra on vols enganxar les dades (o selecciona una zona que tingui les mateixes dimensions que les cel·les que enganxes) i ves a Editar > Enganxar.
Si el teu interval de dades conté fórmules, però només vols enganxar els resultats, selecciona “Enganxar resultats de fórmula”.
Nota: Abans d’enganxar, assegura’t que selecciones només una cel·la o una àrea de les mateixes dimensions que les cel·les que enganxes.
Enganxar un estil de cel·la: selecciona Format > “Copiar estil” (al menú Format de la part superior de la pantalla). Selecciona les cel·les on vols enganxar l’estil i, a continuació, selecciona Format > “Enganxar estil”.
Enganxar contingut de cel·la sense l’estil: ves a Editar > Copiar, selecciona les cel·les on vols enganxar i, després, ves a Editar > Enganxar amb el mateix estil. Les cel·les enganxades adopten el format de la nova ubicació.
Enganxar fora d’una taula existent per crear una nova taula: arrossega les cel·les fora de la taula. Es crea una nova taula amb les cel·les enganxades.
Si copies un interval de cel·les que conté dades ocultes (ja sigui ocultes o filtrades), aquestes dades també es copien. Si enganxes en un interval de cel·les que té la mateixa disposició de cel·les ocultes, les dades ocultes també s’enganxen. En cas contrari no s’enganxa el contingut ocult.