
Donar format a les llistes al Pages de l’iPhone
El Pages detecta quan crees una llista si comences una frase amb un guió, o amb un número o lletra seguits d’un punt. També pots seleccionar text i donar-li el format d’una llista simple o d’una llista amb jerarquia complexa. Les llistes progressives, com les que són habituals als textos jurídics, fan servir números o lletres imbricats (per exemple: 3., 3.1, 3.1.1).
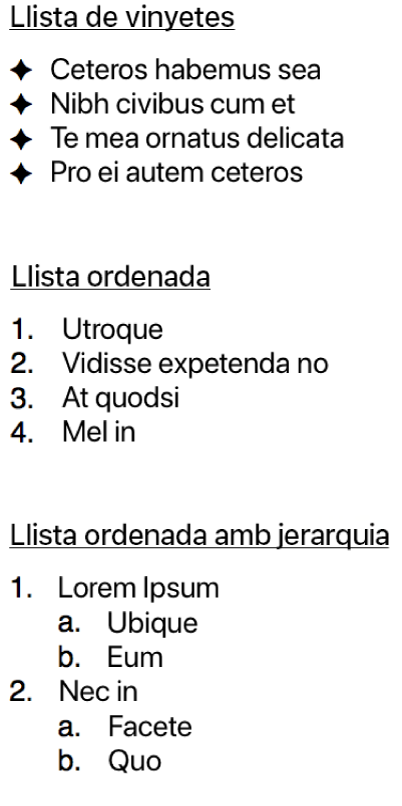
Per personalitzar una llista, pots canviar-ne el número o l’estil de lletra, canviar-ne el sagnat i crear vinyetes amb imatges i text propis. Si crees una llista i li apliques un format que vols tornar a utilitzar al mateix document, pots desar el format com un estil de llista nou.
Crear una llista automàticament
Toca on vulguis que comenci la llista i, després, escriu un guió o una lletra o número seguit d’un punt (per exemple, 1. o A.).
Introdueix el primer ítem de la llista, toca Retorn i continua introduint ítems a la llista (no oblidis tocar Retorn després de cada entrada).
Cada nova línia s’inicia automàticament amb el mateix caràcter amb què has començat. Els números i les lletres s’incrementen adequadament.
Per acabar la llista, toca Retorn dues vegades.
Si no vols que el Pages creï llistes automàticament, toca ![]() , després, toca la configuració i, tot seguit, desactiva l’opció “Detecció automàtica de llistes”.
, després, toca la configuració i, tot seguit, desactiva l’opció “Detecció automàtica de llistes”.
Donar format a una llista
Fes una de les accions següents per seleccionar els ítems de llista que vols canviar:
Selecciona un ítem de llista: Toca la vinyeta o el símbol que hi ha al costat de l’ítem de llista.
Selecciona diversos ítems de llista: fes dos tocs després del text de l’últim ítem que vols seleccionar i, després, arrossega el marcador de selecció per incloure tots els ítems que vols canviar.
Toca
 i, després, utilitza els controls de la secció “Vinyetes i llistes” per fer una de les accions següents:
i, després, utilitza els controls de la secció “Vinyetes i llistes” per fer una de les accions següents: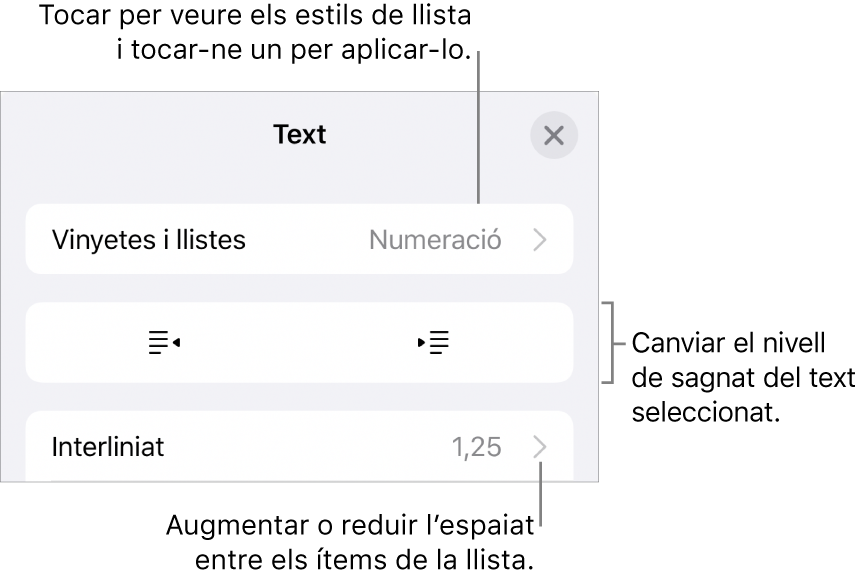
Canviar el nivell de sagnat (la jerarquia) dels elements seleccionats: Toca el botó de sagnat o de sagnat esquerre que hi ha a sota de “Vinyetes i llistes”.
Ajustar l’interlineat: amb tots els ítems de llista seleccionats, toca Interlineat i, després, toca
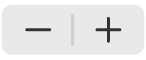 que hi ha al costat d’Espaiat per reduir o augmentar l’espaiat, o toca el valor d’Espaiat i introdueix-ne un altre.
que hi ha al costat d’Espaiat per reduir o augmentar l’espaiat, o toca el valor d’Espaiat i introdueix-ne un altre.
Per canviar l’estil de llista i l’aspecte de les vinyetes, dels números i de les lletres, toca “Vinyetes i llistes” i, després, fes una de les accions següents:
Canviar l’estil de llista: Toca un estil de llista nou.
Canviar la seqüència de números o lletres: Toca
 que hi ha al costat de l’estil, toca Format i, després, selecciona un format de número. Consulta la secció “Canviar la seqüència de números o lletres” a continuació.
que hi ha al costat de l’estil, toca Format i, després, selecciona un format de número. Consulta la secció “Canviar la seqüència de números o lletres” a continuació.Canviar l’estil de vinyeta: Toca
 que hi ha al costat de l’estil de vinyeta que vols canviar, toca “Vinyeta de text” o “Vinyeta d’imatge” i, després, selecciona un caràcter o una imatge nous. Consulta la secció “Personalitzar les vinyetes” a continuació.
que hi ha al costat de l’estil de vinyeta que vols canviar, toca “Vinyeta de text” o “Vinyeta d’imatge” i, després, selecciona un caràcter o una imatge nous. Consulta la secció “Personalitzar les vinyetes” a continuació.
Quan acabis, toca el document per tancar els controls.
Si veus un asterisc o el botó Actualitzar al costat d’un estil de llista, vol dir que s’han fet canvis de format en un o diversos ítems de llista que utilitzen l’estil. Si vols que el format coincideixi, selecciona els ítems de llista que tenen el format que vols mantenir i, després, toca el botó Actualitzar. Els ítems de llista a què s’havien aplicat canvis de format s’actualitzaran perquè el format coincideixi amb els dels ítems que has seleccionat.
Nota: L’interlineat no s’inclou a l’estil de llista.
Reordenar els elements de la llista
Pots arrossegar els elements d’una llista a un altre nivell de la jerarquia o a un nivell de sagnia diferent. (No pots arrossegar ítems de la llista si el seguiment de canvis està activat).
Mantén premuda la vinyeta o el símbol del principi de la línia.
Si la llista és en un quadre de text, en una forma o en una cel·la de taula, primer has de tocar la llista dues vegades.
Arrossega l’ítem cap amunt o cap avall en la llista o arrossega’l cap a l’esquerra o cap a la dreta fins que aparegui un triangle blau allà on el vols situar.
Canviar la seqüència de números o lletres
Pots fer servir números o lletres en diversos formats per indicar nivells de jerarquia en una llista ordenada.
Fes una de les accions següents per seleccionar els ítems de llista que tenen els números o les lletres que vols canviar:
Selecciona un ítem de llista: Toca la vinyeta o el símbol que hi ha al costat de l’ítem de llista.
Selecciona diversos ítems de llista: fes dos tocs després del text de l’últim ítem que vols seleccionar i, després, arrossega els marcadors de selecció per incloure tots els ítems que vols canviar.
Toca
 i, després, toca “Vinyetes i llistes”.
i, després, toca “Vinyetes i llistes”.Toca un estil de lletra o número (Lletres, Numeració o Harvard) per aplicar-lo al text seleccionat.
Toca
 que hi ha al costat de l’estil.
que hi ha al costat de l’estil.Toca Format i, després, selecciona una seqüència de lletres o nombres.
Toca Enrere i, després, utilitza els controls “Editar els estils de llista” per canviar el sagnat, el color i la mida de les lletres o dels números.
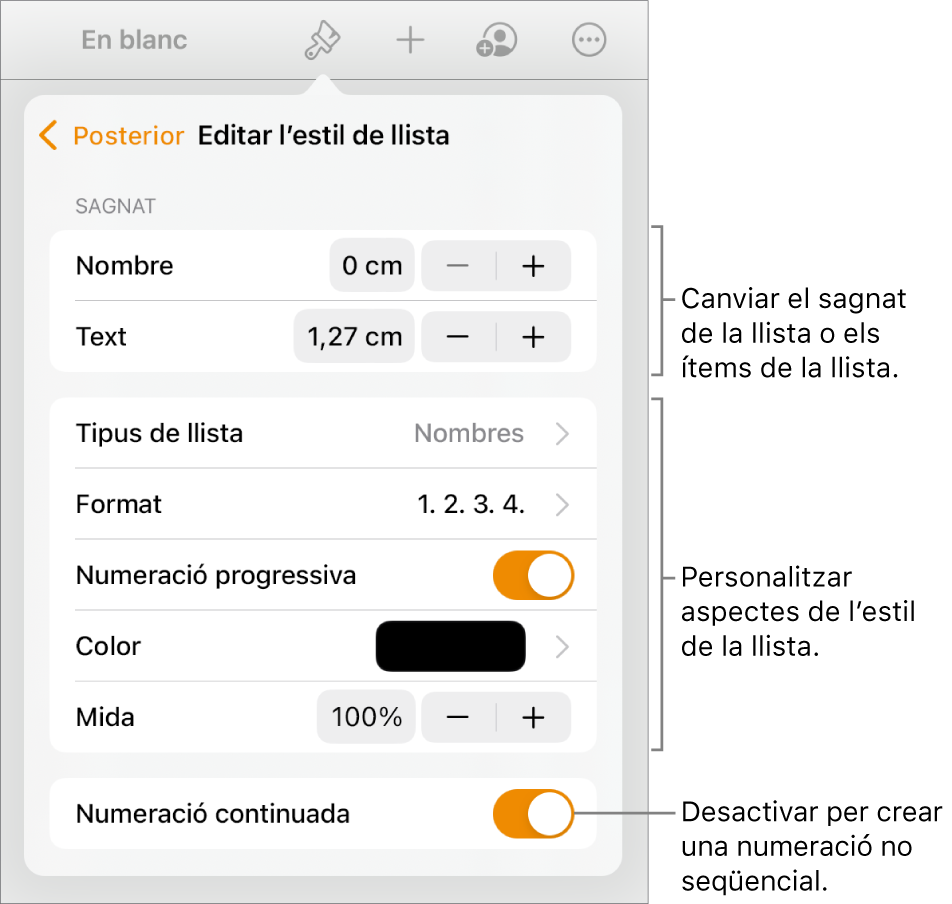
Per utilitzar lletres o números imbricats (per exemple, 3, 3.1 o 3.1.1), activa l’opció “Numeració progressiva”.
Per crear una numeració no seqüencial, desactiva l’opció “Seguir la numeració” i, després, toca
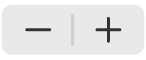 per definir el número inicial.
per definir el número inicial.Quan acabis, toca el document per tancar els controls.
Si veus un asterisc o el botó Actualitzar al costat d’un estil de llista, vol dir que s’han fet canvis de format en un o diversos ítems de llista que utilitzen l’estil. Si vols que el format coincideixi, selecciona els ítems de llista que tenen el format que vols mantenir i, després, toca el botó Actualitzar. Els ítems de llista a què s’havien aplicat canvis de format s’actualitzaran perquè el format coincideixi amb els dels ítems que has seleccionat.
Nota: L’interlineat no s’inclou a l’estil de llista.
Personalitzar les vinyetes
Pots utilitzar diverses vinyetes de text i d’imatge per personalitzar una llista. Qualsevol caràcter de text, emoji i imatge pot utilitzar-se com a vinyeta.
Fes una de les accions següents per seleccionar els ítems de llista que tenen les vinyetes que vols canviar:
Selecciona un ítem de llista: Toca la vinyeta o el símbol que hi ha al costat de l’ítem de llista.
Selecciona diversos ítems de llista: fes dos tocs després del text de l’últim ítem que vols seleccionar i, després, arrossega els marcadors de selecció per incloure tots els ítems que vols canviar.
Toca
 i, després, toca “Vinyetes i llistes”.
i, després, toca “Vinyetes i llistes”.Toca
 que hi ha al costat de l’estil de vinyeta que vols canviar.
que hi ha al costat de l’estil de vinyeta que vols canviar.Toca “Vinyetes de text” o “Vinyetes d’imatge” i, després, fes una de les accions següents:
Per a les vinyetes de text: Toca un estil de vinyeta per aplicar‑lo. Per fer servir un caràcter diferent, toca “Tocar per afegir” al costat de “Vinyeta personalitzada”, toca el caràcter o emoji que vols fer servir, i seguidament, toca Retorn.
Per a les vinyetes d’imatge: Toca una vinyeta d’imatge per aplicar‑la. Per utilitzar una imatge personalitzada, toca “Vinyeta personalitzada” i, després, selecciona una imatge, fes una foto (toca “Fer foto”) o toca “Inserir des de” i selecciona una imatge.
Per canviar la mida de la vinyeta o l’alineació, toca Enrere i utilitza els controls “Editar l’estil de llista” per fer canvis.
Quan acabis, toca el document per tancar els controls.
Actualitzar o revertir un estil de llista
En canviar l’aspecte d’una llista (per exemple, modificant l’estil de la vinyeta o del número o l’espaiat dels sagnats), es crea una substitució d’estil, que s’indica amb un asterisc al costat del nom de l’estil de llista.
Si vols mantenir les substitucions sense actualitzar l’estil, no facis res. El text conservarà els canvis i apareixerà un asterisc al costat del nom d’estil de llista sempre que seleccionis o editis la llista.
També pots actualitzar l’estil de llista amb els teus canvis perquè cada ítem que utilitzi l’estil s’actualitzi. Si no vols conservar les substitucions, pots revertir els canvis perquè l’ítem de llista torni a tenir l’estil original.
Toca la vinyeta, la lletra o el número d’una llista que tingui una substitució i, després, toca
 .
.En seleccionar un ítem que tingui una substitució, veuràs un asterisc al costat del nom d’estil a “Vinyetes i llistes”.
Toca el nom de l’estil i, després, fes una de les accions següents:
Eliminar les substitucions i recuperar l’estil de llista original: Toca el nom de l’estil (però no el botó Actualitzar). Els canvis de format s’eliminen i l’ítem passa a tenir el mateix format que el dels altres ítems de llista que utilitzen aquest estil.
Actualitzar l’estil per utilitzar les substitucions: toca Actualitzar. Tots els ítems de llista que utilitzen aquest estil s’actualitzen amb el format nou.
Nota: Els estils de llista inclouen només el format que defineixes mitjançant els controls “Editar l’estil de llista” de “Vinyetes i llistes”.
Crear un estil de llista, canviar-li el nom o eliminar-lo
Selecciona qualsevol part del text d’una llista que utilitzi l’estil que vols eliminar o canviar de nom.
Toca
 i, després, toca “Vinyetes i llistes”.
i, després, toca “Vinyetes i llistes”.Toca Editar a l’angle superior dret dels controls “Vinyetes i llistes”.
Fes una de les accions següents:
Crear un nou estil: Toca
 a l’angle superior esquerre dels controls per crear un duplicat de l’estil del text que has seleccionat. Escriu un nom nou per a l’estil i, després, canvia’n el format.
a l’angle superior esquerre dels controls per crear un duplicat de l’estil del text que has seleccionat. Escriu un nom nou per a l’estil i, després, canvia’n el format.Canviar el nom d’un estil: Toca el nom de l’estil i, després, escriu‑ne un de nou.
Eliminar un estil: Toca
 i, després, toca Eliminar. Si l’estil s’utilitza en una altra part del document, veuràs un diàleg que et demana que seleccionis un estil de substitució.
i, després, toca Eliminar. Si l’estil s’utilitza en una altra part del document, veuràs un diàleg que et demana que seleccionis un estil de substitució.Reordenar els estils de la llista: Mantén premut
 a la dreta del nom de la llista i, després, arrossega l’estil a una ubicació nova.
a la dreta del nom de la llista i, després, arrossega l’estil a una ubicació nova.
Desactivar la detecció automàtica de llistes
Si no vols que el Pages formati el text com a llista automàticament quan comences una frase amb un guió o un nombre o lletra seguits d’un punt, pots desactivar aquesta configuració.
Toca
 i, després, toca la configuració.
i, després, toca la configuració.Toca Autocorrecció i, després, desactiva “Detecció automàtica de llistes”.
La configuració s’aplica a tots els documents del Pages.