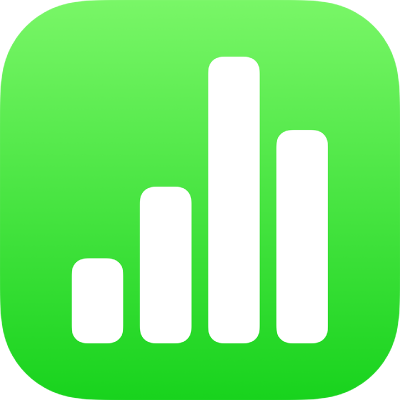
Afegir línies i fletxes al Numbers de l’iPhone
Pots crear una línia recta o corbada i personalitzar‑la canviant‑ne l’amplada (el gruix) o el color, o afegint‑hi diferents punts finals (per exemple, una fletxa, un cercle o un quadrat). Connecta dos objectes amb una línia de manera que romanguin connectats, fins i tot si es mouen.
Afegir i editar una línia
Toca
 de la barra d’eines i, després,
de la barra d’eines i, després,  .
.A la categoria Bàsica, toca una línia recta o corbada per afegir‑la al full de treball.
Per editar la forma o la posició de la línia, fes una de les accions següents:
Moure la línia: arrossega la línia fins a la posició que vulguis.
Canviar la llargada o la rotació de la línia: arrossega els punts blaus dels extrems.
Ajustar l’arc d’una línia corbada: arrossega el punt verd que hi ha al centre de la línia.
Per modificar l’aspecte de la línia, toca
 i, després, fes una de les accions següents:
i, després, fes una de les accions següents:Canviar l’aspecte de la línia ràpidament: toca Estil i, després, selecciona un dels estils de traç predefinits.
Canviar el color de línia: toca la paleta de colors, desplaça’t per veure les opcions de colors i toca‑ne un per seleccionar‑lo. (Consulta Emplenar objectes amb un color o una imatge per obtenir més informació sobre la tria de colors).
Ajustar el gruix de línia: arrossega el regulador Amplada cap a l’esquerra o la dreta, o toca l’amplada i introdueix un altre valor.
Afegir una fletxa, un punt o una altra forma al final de la línia: toca l’ajust de fletxa esquerra o dreta i després toca un estil de punta de fletxa.
Afegir una ombra: toca per activar Ombra i, aleshores, toca un dels efectes d’ombra.
Afegir un reflex: toca per activar Reflex i, aleshores, arrossega el regulador per ajustar l’efecte o toca el percentatge que hi ha a sota de Reflex i introdueix un altre valor.
Ajustar la transparència de la línia: arrossega el regulador Opacitat o toca el percentatge que hi ha a sota d’Opacitat i introdueix un altre valor.
Editar línies corbades i cantons
Pots editar una línia corbada per afegir‑hi cantons en angle recte o corbats. Mentre edites, pots canviar ràpidament els cantons en corbes i viceversa.
Toca la línia corbada per seleccionar‑la i, després, toca
 .
.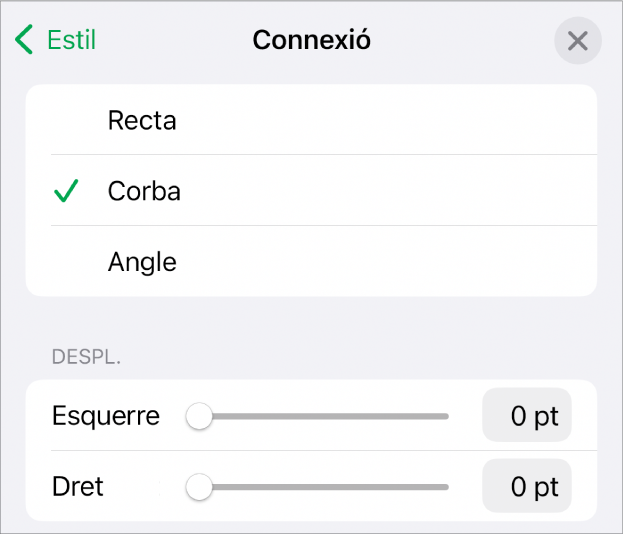
A la pestanya Estil, toca Connexió i, tot seguit, toca Corba o Angle.
Connectar dos objectes amb una línia
Pots unir dos objectes amb una línia de connexió corbada, recta o en angle recte. Quan mous un o més objectes connectats, aquests es mantenen units per la línia. Això resulta especialment útil quan crees un gràfic de fluxos.
Abans de fer aquesta acció, afegeix al full de càlcul dos o més objectes que vulguis connectar.
Selecciona dos objectes, toca
 de la barra d’eines i, a continuació toca
de la barra d’eines i, a continuació toca  .
.A la categoria Bàsica, toca la línia corbada per afegir‑la al full de càlcul.
Fes una de les accions següents:
Canviar la línia corba a una línia recta o una línia de connexió d’angle recte: toca la línia per seleccionar-la, toca
 , toca la pestanya Estil, toca Connexió i, després, toca una opció.
, toca la pestanya Estil, toca Connexió i, després, toca una opció.Ajustar l’espai entre els punts finals de línia i les formes connectades corresponents: toca la línia per seleccionar-la, toca
 , toca la pestanya Estil, toca Connexió i, després, arrossega els reguladors de començament.
, toca la pestanya Estil, toca Connexió i, després, arrossega els reguladors de començament.Canviar la posició dels angles o de la corba: arrossega el punt verd (pot ser que hagis d’allargar la línia per veure’l).
Per canviar la posició dels angles o de la corba, arrossega el punt verd (potser hauràs d’allargar la línia per veure’l).
Pots modificar l’aspecte de la línia de connexió canviant-ne el gruix, el color, l’estil de línia i els punts finals i afegint-hi efectes com ara una ombra o un reflex.
Per treballar amb diverses línies alhora, mantén premuda una línia i, després, toca les altres línies amb un altre dit.