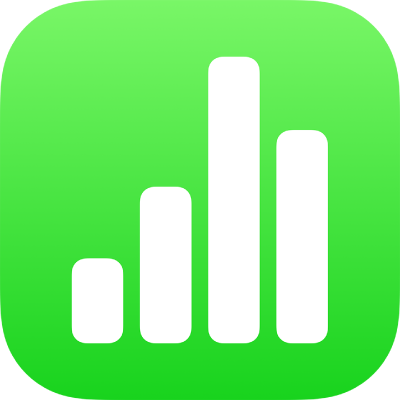
Seleccionar taules, cel·les, files i columnes al Numbers de l’iPhone
Per modificar les taules, cel·les, files i columnes, primer has de seleccionar-les.
A vegades has de seleccionar en lloc de només tocar una taula per modificar-la. La selecció garanteix que la taula estigui en l’estat adequat per als passos que seguiran.
Ves a l’app Numbers
 de l’iPhone.
de l’iPhone.Obre un full de càlcul i, tot seguit, toca la taula.
Toca
 a l’angle superior esquerre perquè apareguin tres punts blaus a les vores de la taula quan estigui seleccionada.
a l’angle superior esquerre perquè apareguin tres punts blaus a les vores de la taula quan estigui seleccionada.
Ves a l’app Numbers
 de l’iPhone.
de l’iPhone.Obre un full de càlcul i fes qualsevol de les accions següents:
Seleccionar una cel·la: toca-la una vegada.
Seleccionar un interval de cel·les adjacents: toca una cel·la i, després, arrossega un punt blau per l’interval de cel·les adjacents.
 Consell d’accessibilitat: Per fer una selecció rectangular de diverses cel·les amb el VoiceOver, selecciona qualsevol marcador de cel·la. Fes dos tocs i després arrossega amunt, avall, esquerra o dreta per canviar la selecció. El VoiceOver pronunciarà la selecció de cel·la quan deixis d’arrossegar el marcador.
Consell d’accessibilitat: Per fer una selecció rectangular de diverses cel·les amb el VoiceOver, selecciona qualsevol marcador de cel·la. Fes dos tocs i després arrossega amunt, avall, esquerra o dreta per canviar la selecció. El VoiceOver pronunciarà la selecció de cel·la quan deixis d’arrossegar el marcador.Seleccionar cel·les no adjacents: toca una cel·la, torna-la a tocar, toca “Selecciona les cel·les” i, després, toca més cel·les de la taula o arrossega un punt blau per les cel·les que vols seleccionar. Quan hagis acabat de seleccionar, toca “Fet”.
Seleccionar totes les cel·les d’una taula: toca una cel·la, torna-la a tocar, toca “Selecciona les cel·les” i, després, toca “Selecciona-ho tot”. Quan hagis acabat de seleccionar, toca “Fet”.
Seleccionar una cel·la per afegir‑ne o editar‑ne el contingut: fes dos tocs la cel·la.
Seleccionar cel·les similars d’una taula dinàmica: toca una cel·la, toca
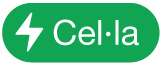 i, després, toca “Selecciona cel·les similars”. Per exemple, pots seleccionar una cel·la d’una fila de total i, després, tocar “Selecciona cel·les similars” per seleccionar-les totes.
i, després, toca “Selecciona cel·les similars”. Per exemple, pots seleccionar una cel·la d’una fila de total i, després, tocar “Selecciona cel·les similars” per seleccionar-les totes.
Ves a l’app Numbers
 de l’iPhone.
de l’iPhone.Obre un full de càlcul i, tot seguit, toca la taula.
Apareixen lletres sobre les columnes i números a l’esquerra de les files.
Fes una de les accions següents:
Seleccionar una sola fila o columna: toca el número o la lletra de la fila o la columna.
Seleccionar diverses files o columnes adjacents: toca el número o la lletra d’una fila o columna i, després, arrossega un punt blau per les files i columnes adjacents.
Seleccionar files o columnes no adjacents: toca el número o la lletra d’una fila o columna, toca “Selecciona les cel·les” i, després, toca més files o columnes o arrossega un punt blau per les cel·les que vulguis seleccionar. Quan hagis acabat de seleccionar, toca “Fet”.
Ves a l’app Numbers
 de l’iPhone.
de l’iPhone.Obre un full de càlcul i selecciona una taula o qualsevol cel·la, fila o columna.
Fes una de les accions següents:
Toca
 i fes servir els controls de formatació per personalitzar la selecció (definir capçaleres i peus de taula, estils i mides de lletra, formats de dades de cel·la, etc.). Els controls de format que apareixen depenen del que hi ha seleccionat.
i fes servir els controls de formatació per personalitzar la selecció (definir capçaleres i peus de taula, estils i mides de lletra, formats de dades de cel·la, etc.). Els controls de format que apareixen depenen del que hi ha seleccionat.Fes servir els controls de taula per canviar la mida de les files, columnes i taules (per exemple, toca
 per afegir o eliminar columnes,
per afegir o eliminar columnes,  per afegir o eliminar files o
per afegir o eliminar files o  per canviar la mida de les columnes, etc.).
per canviar la mida de les columnes, etc.).Fes servir els menús d’acció per fusionar i autocompletar cel·les, afegir fórmules i funcions a les cel·les, afegir, ocultar i eliminar files i columnes, copiar, enganxar i eliminar contingut, etcètera.
Fes servir teclats per escriure paraules, números i fórmules en cel·les. Per obrir el teclat, fes dos tocs a qualsevol cel·la o toca una cel·la i, després, toca
 a la part inferior de la pantalla.
a la part inferior de la pantalla.