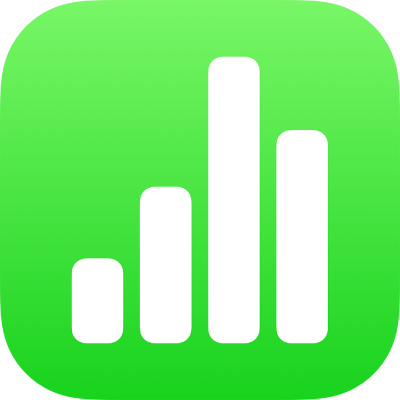
Afegir objectes 3D al Numbers de l’iPhone
Els objectes 3D són models tridimensionals que simulen efectes d’il·luminació natural, ombres i textures. Pots afegir al full de càlcul objectes 3D creats amb programari o escaneig 3D amb els formats d’arxiu USDA, USDC i USDZ. Després d’afegir un objecte 3D, pots canviar-ne la mida, reproduir-ne l’animació incrustada i girar-lo al llarg dels eixos x, y i z.

Nota: Si un full de càlcul que conté objectes 3D s’exporta a un altre format d’arxiu o s’obre al Numbers 13.1 o una versió anterior, el Numbers per a l’iCloud o l’app Previsualització, els objectes 3D apareixen com a objectes 2D.
Afegir o substituir un objecte 3D
Toca
 de la barra d’eines, toca
de la barra d’eines, toca  i, després, toca “Inserir des de”.
i, després, toca “Inserir des de”.Ves fins a l’objecte 3D, toca’l per seleccionar-lo i, després, toca Obrir.
L’objecte 3D apareix al full de càlcul amb
 al centre. Si l'objecte 3D conté una animació incrustada,
al centre. Si l'objecte 3D conté una animació incrustada,  apareix a l’angle inferior dret de l’objecte.
apareix a l’angle inferior dret de l’objecte.
Per substituir l’objecte 3D, toca’l per seleccionar-lo, toca
 , toca la pestanya “Objecte 3D” i, després, toca Substituir. Ves fins a l’objecte 3D en qüestió i toca’l.
, toca la pestanya “Objecte 3D” i, després, toca Substituir. Ves fins a l’objecte 3D en qüestió i toca’l.
També pots copiar i enganxar objectes 3D d’un altre full de càlcul del Numbers o app. Per obtenir-ne més informació, consulta Copiar text i objectes entre el Numbers i altres apps.
Editar un objecte 3D
En afegir un objecte 3D a un full de càlcul, pots girar-lo al llarg dels eixos x, y i z. També pots canviar la mida d’un objecte 3D proporcionalment per fer-lo més gran o més petit sense canviar-ne la forma. Si un objecte 3D conté una animació incrustada, pots reproduir-la i posar-la en pausa.
Toca l’objecte 3D per seleccionar‑lo.
Per girar l’objecte 3D, fes una de les accions següents:
Arrossega
 al centre de l’objecte.
al centre de l’objecte.Toca
 , toca “Objecte 3D” i, tot seguit, toca els botons + o – per girar l’objecte sobre un dels seus eixos (x, y o z).
, toca “Objecte 3D” i, tot seguit, toca els botons + o – per girar l’objecte sobre un dels seus eixos (x, y o z).Toca
 , després toca “Objecte 3D” i, tot seguit, toca un dels camps de valor de graus que hi ha a l’esquerra dels botons + o –. Per girar un objecte sobre l’eix seleccionat, arrossega la roda o bé introdueix un valor per especificar l’angle i, en acabat, toca “Fet”.
, després toca “Objecte 3D” i, tot seguit, toca un dels camps de valor de graus que hi ha a l’esquerra dels botons + o –. Per girar un objecte sobre l’eix seleccionat, arrossega la roda o bé introdueix un valor per especificar l’angle i, en acabat, toca “Fet”.
Consell: Per posar a 0 graus tots els valors dels eixos x, y i z, toca
 , després toca “Objecte 3D” i, finalment, toca “Restablir rotació”.
, després toca “Objecte 3D” i, finalment, toca “Restablir rotació”.Per redimensionar l’objecte 3D, arrossega qualsevol dels marcadors de selecció que envolten l’objecte 3D. O bé toca
 , toca Disposició, toca Amp. o Al. i introdueix valors nous d’amplada i alçada.
, toca Disposició, toca Amp. o Al. i introdueix valors nous d’amplada i alçada.Si l'objecte 3D conté una animació incrustada, toca
 de l’angle inferior dret de l’objecte per reproduir l’animació. Toca
de l’angle inferior dret de l’objecte per reproduir l’animació. Toca  per aturar l’animació.
per aturar l’animació.
També pots alinear un objecte 3D amb un altre objecte d’un full de càlcul o especificar-ne la ubicació fent-ne servir les coordenades x i y. Per obtenir-ne més informació, consulta Col·locar i alinear objectes.
Veure un objecte 3D
Després d’afegir un objecte 3D a un full de càlcul, pots veure’l en 3D en models compatibles per a l’iPad i l’iPhone.
Per veure l’objecte 3D, fes una de les accions següents:
En la visualització de lectura: Toca
 que hi ha als controls de sota de l’objecte 3D.
que hi ha als controls de sota de l’objecte 3D.En la visualització d’edició: Toca l’objecte 3D per seleccionar‑lo, toca
 , toca “Objecte 3D” i, després, toca “Veure en 3D”.
, toca “Objecte 3D” i, després, toca “Veure en 3D”.
Afegir una descripció a un objecte 3D
Les descripcions són llegides pels sistemes de suport (com ara VoiceOver) quan algú fa servir aquesta tecnologia per accedir al full de càlcul. Les descripcions no són visibles al full de càlcul.
Toca l’objecte 3D per seleccionar-lo, toca
 i, després, toca “Objecte 3D”.
i, després, toca “Objecte 3D”.Toca “Descripció”, després el quadre de text i introdueix-hi el text.
Si exportes el full de càlcul com a PDF, els sistemes de suport encara podran llegir les descripcions. Consulta Exportar en format d’Excel o en un altre format d’arxiu.
Per afegir un peu de foto o un títol a l’objecte 3D, consulta Afegir un peu o títol a objectes.