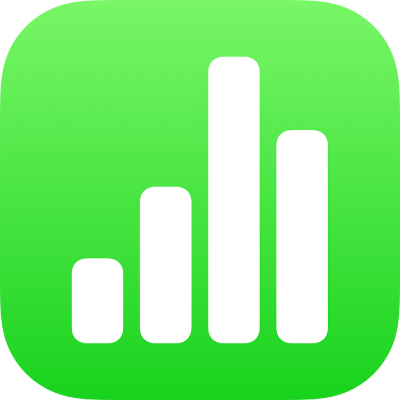
Utilitzar el VoiceOver per crear un full de càlcul del Numbers a l’iPad
Pots crear i editar fulls de càlcul del Numbers a l’iPhone o l’iPad amb el VoiceOver, un lector de pantalla avançat que permet fer servir el dispositiu sense veure la pantalla. Comença amb una plantilla predissenyada que inclogui dades de marcador de posició, gràfics i imatges, i després afegeix-hi el teu propi contingut. Cada plantilla utilitza tipus de lletra, estils de text i colors coordinats per oferir un aspecte unificat.
El VoiceOver també pot interpretar dades de gràfics descrivint els eixos, resumint les dades i les tendències i reproduint una sèrie de tons diferents per representar els valors del gràfic d’esquerra a dreta.
Seleccionar una plantilla
Pots seleccionar una plantilla d’entre diverses categories, com ara finances personals, empresa i educació. Per exemple, per crear un pressupost a partir d’ingressos i despeses, tria “Pressupost simple” a la categoria “Finances personals”. Tria una plantilla al selector de plantilles.
Ves a l’app Numbers
 de l’iPad.
de l’iPad.En obrir el Numbers per primera vegada, s’obre el gestor de documents. Passa el dit cap a l’esquerra o la dreta (o utilitza les fletxes esquerra i dreta del teclat) fins que sentis “Selecciona una plantilla” i, després, fes dos tocs per obrir el selector de plantilles.
Obre el rotor del VoiceOver i utilitza l’opció Capçaleres per navegar per les categories de plantilles, com ara “Finances personals” i Currículums.
Nota: És possible que hagis de desplaçar-te per la pantalla per sentir totes les categories.
Passa el dit cap a l’esquerra o la dreta fins que sentis el nom de la plantilla que vols utilitzar i, després, fes dos tocs per seleccionar-la.
Afegir o eliminar files i columnes de taula
Totes les plantilles del Numbers tenen, com a mínim, una taula. Si vols canviar el número de files i columnes per adaptar la taula a les dades, pots fer‑ho al llenç.
Ves a l’app Numbers
 de l’iPad.
de l’iPad.Obre un full de càlcul, obre el rotor del VoiceOver i, després, utilitza l’opció “Contenidors” per anar al llenç.
Per navegar pel contingut del llenç, passa el dit cap a l’esquerra o la dreta (o utilitza les fletxes esquerra i dreta del teclat) fins que sentis el nom de la taula que vols editar i, després, fes dos tocs per seleccionar-la.
Nota: El VoiceOver llegeix el nombre de files i columnes de la taula.
Utilitza l’opció Contenidors al rotor del VoiceOver per anar del llenç a la barra d’eines. Passa el dit cap a l’esquerra o la dreta fins que sentis “botó Format” i, després, fes dos tocs per obrir la barra lateral Format.
A la barra lateral Format, passa el dit cap a l’esquerra o la dreta fins que sentis “Taula”, aleshores, fes dos tocs per seleccionar‑la.
Passa el dit cap a l’esquerra o la dreta fins que sentis “Files” o “Columnes” i, després, fes dos tocs per seleccionar el que vulguis.
Elimina el valor existent, escriu el nombre de files o columnes que vols que tingui la taula i després, toca Retorn.
Canviar el tipus de gràfic:
Moltes les plantilles del Numbers inclouen, com a mínim, un gràfic. Si vols canviar el tipus de gràfic per un que s’adapti millor a les teves dades, per exemple, canviar un gràfic de columnes per un gràfic sectorial, pots fer‑ho al llenç.
Ves a l’app Numbers
 de l’iPad.
de l’iPad.Obre un full de càlcul que contingui un gràfic, obre el rotor del VoiceOver i, després, utilitza l’opció “Contenidors” per anar al llenç.
Per navegar pel contingut del llenç, passa el dit cap a l’esquerra o la dreta (o utilitza les fletxes esquerra i dreta del teclat) fins que sentis el nom del gràfic que vols editar i, després, fes dos tocs per seleccionar-lo.
Utilitza l’opció Contenidors al rotor del VoiceOver per anar a la barra d’eines, passa el dit cap a l’esquerra o la dreta fins que sentis “botó Format” i, després, fes dos tocs per obrir la barra lateral Format.
Passa el dit cap a l’esquerra o la dreta fins que arribis al final de la barra lateral Format i sentis “Tipus de gràfic”, aleshores, fes dos tocs per obrir l’emergent “Tipus de gràfic”.
A l’emergent “Tipus de gràfic”, passa el dit cap a l’esquerra o la dreta fins que sentis el tipus de gràfic que vols utilitzar i toca‑lo dues vegades per seleccionar‑lo.
El gràfic s’actualitza automàticament al llenç i el VoiceOver llegeix el tipus de gràfic seleccionat per confirmar la modificació.
Per sortir de l’emergent “Tipus de gràfic”, passa el dit cap a l’esquerra o la dreta fins que sentis el botó Fet, aleshores, fes dos tocs per seleccionar‑lo.
Afegir les teves dades a taules i gràfics
Pots substituir les dades de marcador de posició de la plantilla que hi ha a les taules i gràfics amb les teves pròpies dades al llenç.
Les dades del gràfic i les etiquetes dels eixos s’actualitzen automàticament si canvies les dades a la taula corresponent. Els títols dels gràfics no s’actualitzen automàticament, però els pots canviar manualment.
Ves a l’app Numbers
 de l’iPad.
de l’iPad.Obre un full de càlcul que contingui dades de marcadors de posició, obre el rotor del VoiceOver i, després, utilitza l’opció “Contenidors” per anar al llenç.
Per navegar per la taula que vols editar, cap a l’esquerra o la dreta (o fes servir les fletxes esquerra i dreta del teclat) fins que sentis el nom de la taula que vols editar.
Per navegar per la taula, fes una de les accions següents:
Horitzontalment entre columnes: passa el dit cap a l’esquerra o la dreta.
Verticalment entre files: fes servir el rotor del VoiceOver per seleccionar Files. Aleshores pots passar el dit amunt o avall per moure’t amunt i avall de la taula.
Fes dos tocs per seleccionar les dades que vols editar i aleshores, introdueix les noves dades.
Utilitzar el VoiceOver per interpretar dades de gràfics
A l’iOS 15 o una versió posterior o a l’iPadOS 15 o una versió posterior, el VoiceOver pot proporcionar informació útil d’alguns tipus de gràfics del full de càlcul, inclosos la informació dels eixos, la forma de les dades, els valors mínims, els valors màxims, i molt més. El VoiceOver també pot reproduir una sèrie de tons diferents per representar els valors del gràfic d’esquerra a dreta.
Ves a l’app Numbers
 de l’iPad.
de l’iPad.Obre un full de càlcul i, després, selecciona el gràfic del qual vols obtenir més informació.
Desplaça’t cap a l’esquerra o cap a la dreta per seleccionar qualsevol punt de dades del gràfic.
Obre el rotor del VoiceOver i, a continuació, selecciona la configuració Audiograma.
Desplaça’t amunt o avall per seleccionar qualsevol de les accions següents:
Descriure gràfic: enumera el nom de cada eix i el nombre de sèries.
Detalls del gràfic: obre una vista accessible del gràfic, que proporciona accés al gràfic d’àudio, resums i estadístiques, entre d’altres.
Reproduir gràfic d’àudio: reprodueix una sèrie de timbres que representen els valors del gràfic, d’esquerra a dreta, fent servir diferents tons. Com més alt sigui el valor, més alt serà el to.
Afegir el teu propi contingut multimèdia
Per afegir els teus vídeos i imatges, pots substituir els marcadors de posició multimèdia de la plantilla. Això es fa des del llenç.
Ves a l’app Numbers
 de l’iPad.
de l’iPad.Obre un full de càlcul que contingui marcadors de posició multimèdia, obre el rotor del VoiceOver i, després, utilitza l’opció “Contenidors” per anar al llenç.
Per desplaçar-te pel contingut del llenç, passa el dit cap a l’esquerra o cap a la dreta (o bé utilitza les fletxes esquerra i dreta del teclat). Quan sentis el nom de la imatge que vols substituir, fes dos tocs per seleccionar-la.
Passa el dit cap a l’esquerra o cap a la dreta pels marcadors de la imatge fins que sentis “botó ‘Substitueix la imatge’” i, tot seguit, fes dos tocs per obrir la barra lateral “Àlbums”.
Fes una de les accions següents per seleccionar el contingut que vulguis utilitzar:
Per utilitzar una foto o un vídeo de la barra lateral Àlbums: selecciona un àlbum i, tot seguit, fes dos tocs per seleccionar el contingut que vols afegir.
Per utilitzar una foto un vídeo de l’iCloud o d’un altre servei: fes dos tocs a “Insereix des de” a sota dels àlbums i, tot seguit, fes dos tocs per seleccionar el contingut que vols afegir.
Per utilitzar una foto o un vídeo nous: selecciona “Fes una foto o grava un vídeo” i, tot seguit, selecciona “Utilitza la foto” o “Utilitza el vídeo”.
La imatge o el vídeo substituirà automàticament el marcador de posició d’element multimèdia del full de càlcul.
També pots inserir les teves pròpies formes i altres objectes seleccionant les opcions de la barra d’eines: “Insereix (fórmula)”, “Taula”, “Gràfic”, “Text”, “Forma”, “Multimèdia” i “Comentari”. Per anar a la barra d’eines des del llenç, fes servir l’opció Contenidors del rotor del VoiceOver.
Per afegir descripcions d’accessibilitat a les teves imatges, als teus dibuixos o als teus vídeos (que el VoiceOver i els altres sistema de suport llegiran), consulta Afegir una descripció d’imatge, Afegir una descripció a un dibuix, o Afegir una descripció a un vídeo.
Afegir el teu text a quadres de text
De vegades, les plantilles de full de càlcul inclouen quadres de text de marcador de posició fora de les taules que descriuen com fer servir un full de càlcul que conté fórmules i funcions, com per exemple, la plantilla “Pressupost personal” o la plantilla “Despeses compartides”. Pots substituir aquest text pel teu propi text al llenç.
Ves a l’app Numbers
 de l’iPad.
de l’iPad.Obre un full de càlcul que contingui text de marcador de posició, obre el rotor del VoiceOver i, després, utilitza l’opció “Contenidors” per anar al llenç.
Per desplaçar-te pel contingut del llenç, passa el dit cap a l’esquerra o cap a la dreta (o bé utilitza les fletxes esquerra i dreta del teclat). Quan sentis el text que vols substituir, fes dos tocs per seleccionar el quadre de text.
Per afegir el teu text, torna a tocar dues vegades i seguidament, escriu.