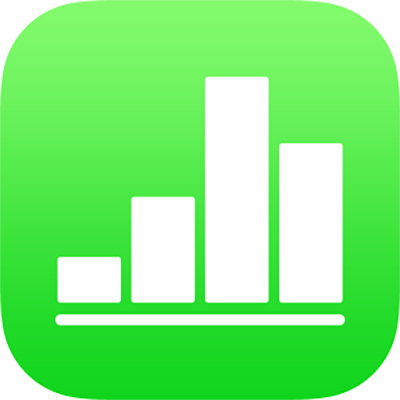
Afegir o eliminar files i columnes al Numbers de l’iPad
Pots afegir, eliminar i reordenar les files i columnes d’una taula. Hi ha tres tipus de files i columnes:
Les files i columnes de cos contenen les dades de la taula.
Les files i columnes de capçalera (si n’hi ha) es mostren a la part superior i al costat esquerre de la taula. Normalment tenen un color de fons diferent del de les files de cos i se solen utilitzar per identificar el contingut de la fila o columna. Les dades de les cel·les de capçalera no es fan servir en els càlculs, però el text d’una cel·la de capçalera es pot utilitzar a les fórmules per fer referència a una fila o columna sencera. Una taula pot tenir fins a cinc files de capçalera i cinc columnes de capçalera.
Pots bloquejar (o congelar) les files i columnes de capçalera perquè sempre siguin visibles quan et desplaces pel full de càlcul.
Les files de peu de pàgina (si n’hi ha) apareixen a la part inferior d’una taula. Una taula pot tenir fins a cinc files de peu de pàgina.
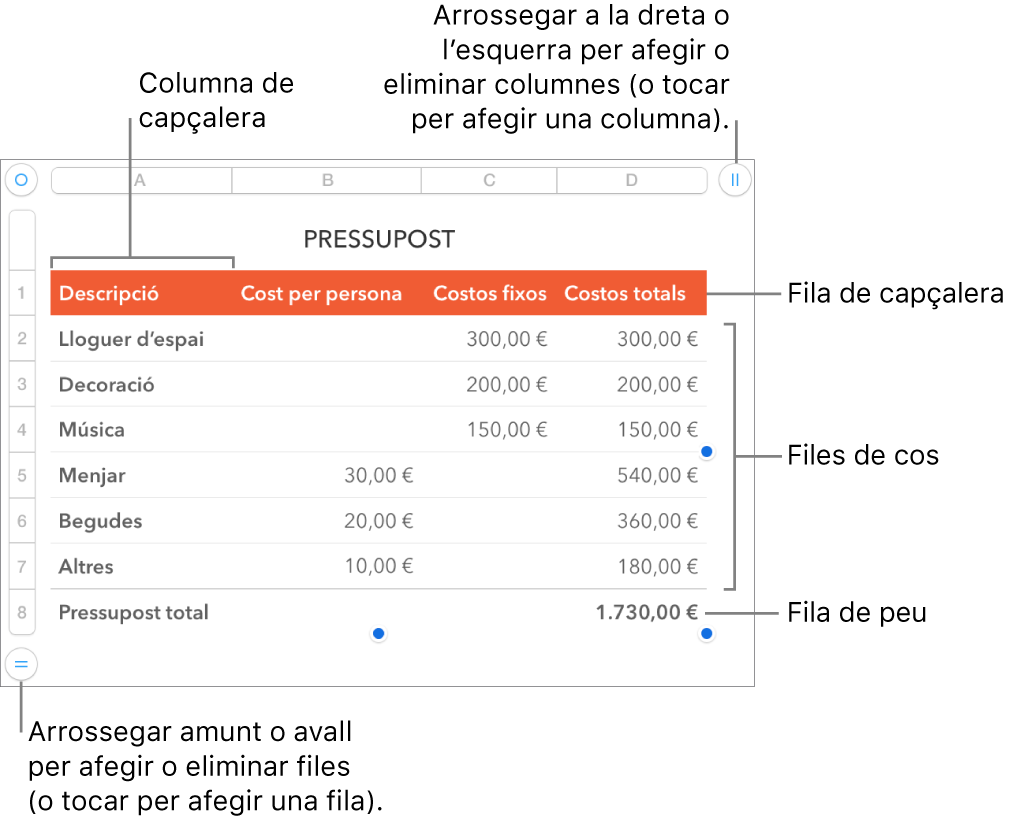
Afegir o eliminar files i columnes
Toca la taula.
Fes una de les accions següents:
Afegir o eliminar una fila o una columna a la vora de la taula: toca
 a l’angle inferior esquerre de la taula per afegir una fila; arrossega
a l’angle inferior esquerre de la taula per afegir una fila; arrossega  amunt o avall per afegir o eliminar diverses files. Toca
amunt o avall per afegir o eliminar diverses files. Toca  a l’angle superior dret de la taula per afegir una columna; arrossega
a l’angle superior dret de la taula per afegir una columna; arrossega  per afegir o eliminar diverses columnes. Pots eliminar una fila o columna només si totes les seves cel·les són buides.
per afegir o eliminar diverses columnes. Pots eliminar una fila o columna només si totes les seves cel·les són buides.Canviar el nombre de files o columnes d’una taula: selecciona la taula, toca
 , toca Taula i, aleshores, fes servir
, toca Taula i, aleshores, fes servir 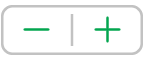 que hi ha al costat de Files o Columnes, o toca el nombre de files o columnes i introdueix un altre valor.
que hi ha al costat de Files o Columnes, o toca el nombre de files o columnes i introdueix un altre valor.Inserir una fila o una columna de la taula: selecciona una fila o columna adjacent (toca el nombre de la fila o la lletra de la columna), toca
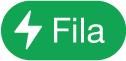 o
o 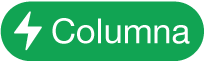 i després toca una opció per situar la nova fila o columna.
i després toca una opció per situar la nova fila o columna.Inserir múltiples files o columnes de la taula: selecciona un nombre de files o columnes igual al nombre que vols inserir, adjacents al lloc on vols inserir-les, toca
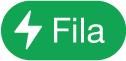 o
o 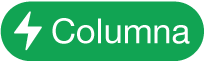 i després toca una opció per situar les noves files o columnes.
i després toca una opció per situar les noves files o columnes.Eliminar una fila o una columna de la taula: selecciona la fila o columna i toca Eliminar al menú contextual.
També pots copiar files i columnes des d’una taula d’un altre full de càlcul o des del Pages o el Keynote.
Afegir, eliminar o bloquejar files i columnes de capçalera
Si afegeixes files de capçalera, columnes de capçalera o files de peu, les files o columnes existents es converteixen en capçaleres o peus. Per exemple, si hi ha dades a la primera fila d’una taula i hi afegeixes una columna de capçalera, la primera fila es converteix en una fila de capçalera que conté les mateixes dades.
Pots bloquejar files o columnes de capçalera perquè sempre siguin visibles quan et desplaces pel full de càlcul.
Toca la taula, toca
 , toca Taula i, a continuació, toca “Capçaleres i peus de pàgina”.
, toca Taula i, a continuació, toca “Capçaleres i peus de pàgina”.Fes una de les accions següents:
Afegir o eliminar capçaleres i peus: toca
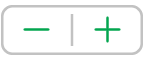 al costat d’una categoria de capçalera o peu.
al costat d’una categoria de capçalera o peu.Bloquejar files o columnes de capçalera: activa o desactiva “Bloquejar files” o “Bloquejar columnes”.
Ocultar o mostrar files i columnes
Ocultar files o columnes resulta útil si necessites, per exemple, utilitzar les seves dades per a fórmules però no vols que aquestes dades siguin visibles.
Toca la taula.
Fes una de les accions següents:
Ocultar files o columnes: selecciona un o més files o columnes per ocultar, toca
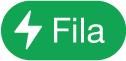 o
o 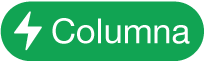 al menú contextual i després toca una opció.
al menú contextual i després toca una opció.Apareix una barra de color gris entre les lletres de les columnes o els números de les files per indicar on hi ha columnes i files ocultes.
Nota: Si a les files i columnes que has seleccionat hi ha cel·les fusionades, és possible que no puguis ocultar aquestes files o columnes. Per exemple, si fusiones dues cel·les d’una fila, podràs ocultar la fila que conté les cel·les fusionades, però no podràs ocultar les columnes que les inclouen.
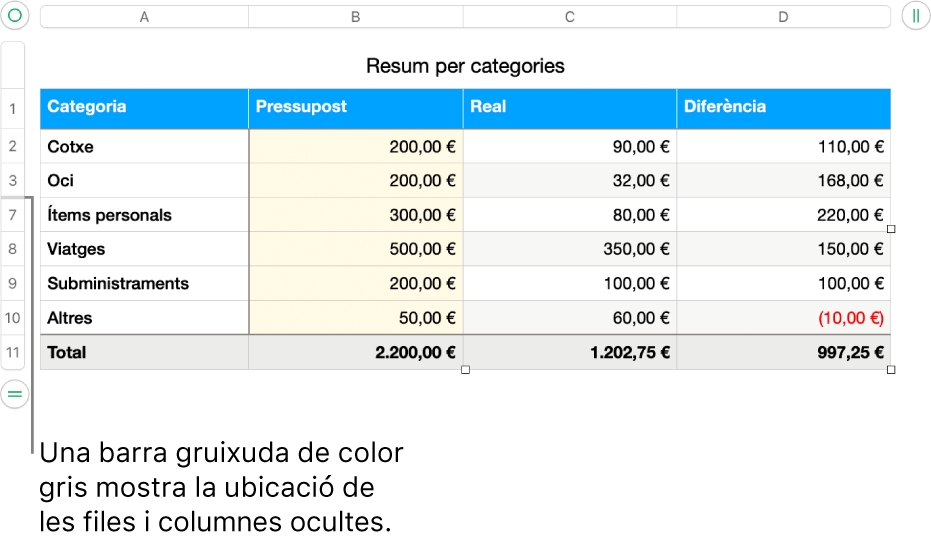
Mostra files o columnes ocultes: toca qualsevol número de fila o lletra de columna, toca
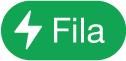 o
o 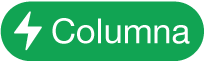 i després toca “Mostrar totes les files” o “Mostrar totes les columnes”.
i després toca “Mostrar totes les files” o “Mostrar totes les columnes”.
Mostrar les files filtrades
Si importes un full de càlcul del Numbers o del Microsoft Excel que tingui filtres activats, pot ser que algunes files de la taula estiguin ocultades (és a dir, filtrades). Per mostrar les files que no es veuen perquè estan filtrades, has de desactivar els filtres.
Toca la taula, toca
 al seu angle superior esquerre i, llavors, toca
al seu angle superior esquerre i, llavors, toca 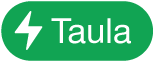 a l’angle inferior dret de la pantalla.
a l’angle inferior dret de la pantalla.Toca “Desactivar els filtres” (si no veus l’opció “Desactivar els filtres”, no hi ha cap filtre).
Per tornar a aplicar els criteris de filtració, toca “Activar els filtres”. No pots afegir ni editar criteris de filtració a l’iPhone o l’iPad.