
Utilitzar múltiples biblioteques a l’app Música del Mac
A l’app Música hi pots tenir més d’una biblioteca musical. Per exemple, pots tenir una biblioteca amb la música de les vacances que no vols que aparegui a l’app Música durant la resta de l’any. També pots tenir una part de la teva música en una biblioteca o dispositiu d’emmagatzematge extern.
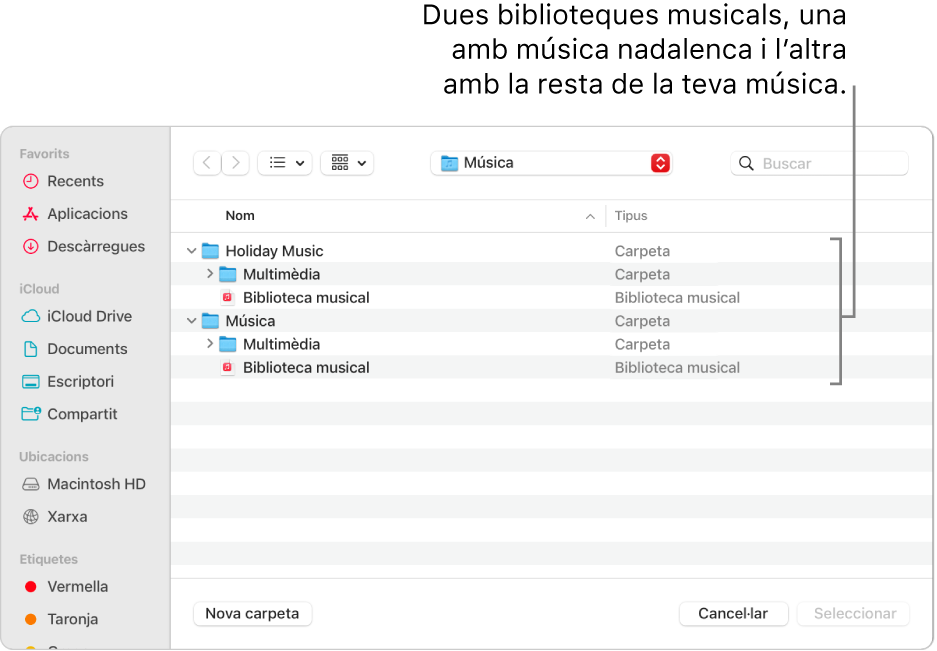
Crear o seleccionar una biblioteca
A l’app Música
 del Mac, selecciona Música > Sortir de l’app Música.
del Mac, selecciona Música > Sortir de l’app Música.Mantén premuda la tecla Opció mentre obres l’app Música.
A la finestra que apareix, fes una de les accions següents:
Crear una biblioteca nova: fes clic a “Crear biblioteca”.
Seleccionar una biblioteca diferent: fes clic a “Seleccionar biblioteca”.
Pots assignar el nom que vulguis a la nova biblioteca (la carpeta que allotja el contingut de l’app Música). Per obtenir uns millors resultats, si crees biblioteques musicals addicionals, es recomana no anomenar les biblioteques noves “Música” o “Música nova”. Assegura’t que cada biblioteca té un nom únic per saber quina és quina.
Seleccionar la configuració de la biblioteca
A cada biblioteca que creïs pots seleccionar configuracions diferents per a la carpeta de contingut multimèdia, a més de per al tipus de contingut que es mostra i també pots assignar un nom propi a la biblioteca.
Després de seleccionar una biblioteca a l’app Música
 del Mac, selecciona Música > Configuració. Consulta Canviar la configuració dels arxius.
del Mac, selecciona Música > Configuració. Consulta Canviar la configuració dels arxius.